Since we put our App “Like for Outlook” in the Microsoft Office Store recently here´s some information how to install Apps for Outlook as an IT-administrator.
What is deployed
As an App for Office consists of an App manifest XML file and a webpage (which can be Provider-Hosted or SharePoint-Hosted) the Exchange admin needs to “install” (only) the App manifest file in the Exchange system for his company.

In the manifest there´s specified where the App is hosted (the URL) as well as the permissions the app needs from the Host system (Outlook). See the relevant parts here:
<SourceLocation DefaultValue="https://likeforoutlook.azurewebsites.net/AppRead/Home/Home.html" />
<Permissions>ReadWriteMailbox</Permissions>
<Rule xsi:type="RuleCollection" Mode="Or">
<Rule xsi:type="ItemIs" ItemType="Message" FormType="Read"/>
<Rule xsi:type="ItemIs" ItemType="Appointment" FormType="Read"/>
</Rule>
Using HTTPS for the App is mandatory. So Azure Websites provide the perfect environment for Apps for Office. Apps for Outlook need to be hosted in the Exchange mailboxes.
Tip: If you develop an app for Outlook on your local machine with Visual Studio the process is the same: You need to login with your Exchange User and the app manifest is copied into your personal Exchange mailbox.
How to install an Outlook App in your company
In case you are an Office 365 administrator open the Office 365 portal https://portal.microsoftonline.com/ and log in as company admin. Click the “Admin” menu and change to the Exchange admin center.
If you´re an admin of a local Exchange system open your Exchange portal URL – the web interfaces are the same.
Find the “organization” menu on the left and open the “apps” menu on the top like in this screenshot.
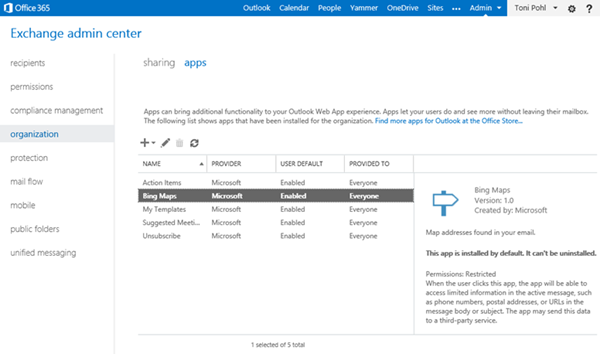
Here you can manage the apps for your company. Simply add the desired app now with the “+” menu. Choose from these options:
- “Add from Office Store” (if you want to search for the app in the Store),
- “Add from URL” (if you know the URL of the app) or
- “Add from file” (if you have the manifest already).
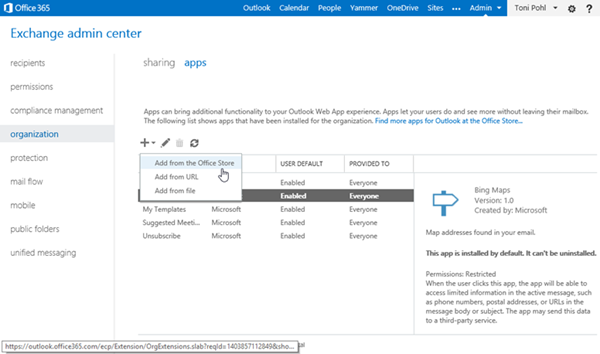
Usually you will “Add from Office Store” and search for the App in the Office Store.
In our case we search for “like” and find “Like for Outlook”. Open the app link like here.
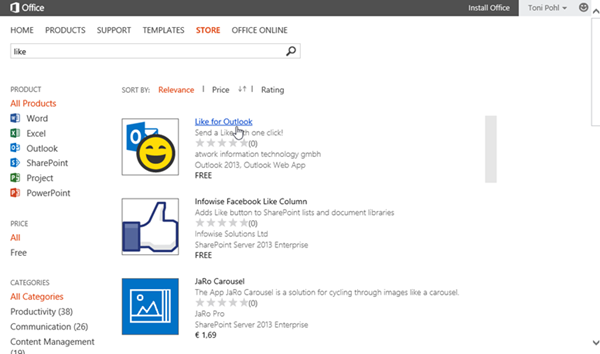
Now click “Add”.

Accept the App installation:
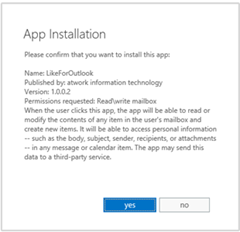
You get the confirmation page:
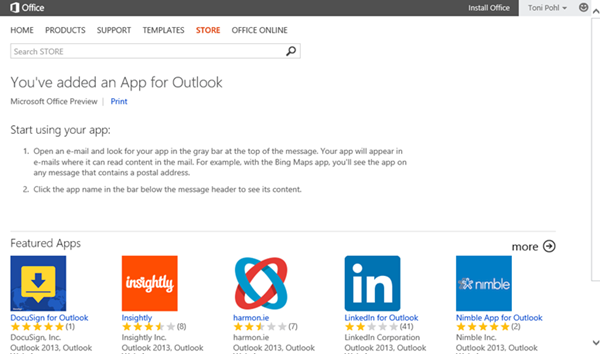
Roll out
Now change back to your exchange admin “apps” page and refresh the page (F5).
You should see the previously installed app in the apps list.
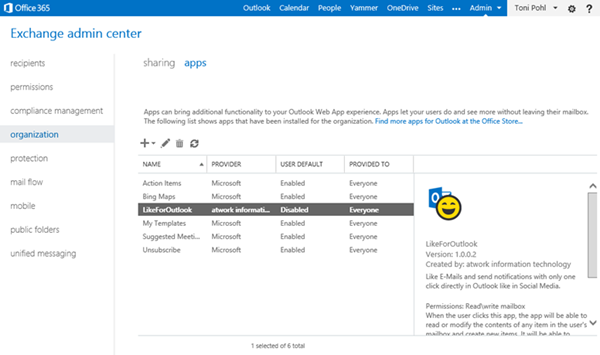
Decide…
…how the app shall be installed for the users. For editing click the pencil symbol.
First, you can enable or disable the selected app with the checkbox “Make this app available to users in your organization”.
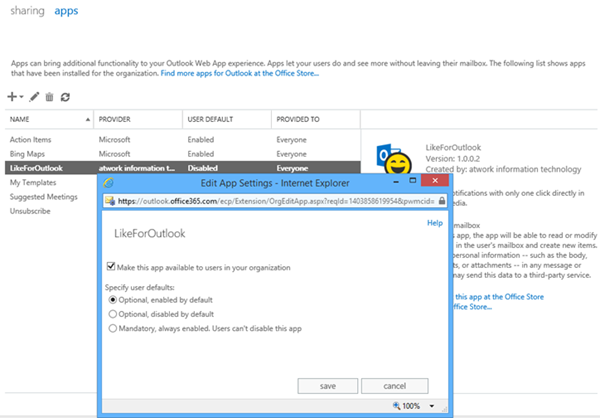
Additionally specify if the app shall be enabled by default. This means each user has to activate the app manually – so the user can decide if he really want to use the recommended company app or not.
If you want your users to automatically get the app installed choose “Mandatory, always enabled. Users can´t disable this app”.
After that the app is enabled for all users…

That´s it.
So, enjoy Apps for Outlook and install our “Like for Outlook”! 
Update 26.01.2015: The App URL in the Microsoft Office App-Store was changed. So the old link in this article was replaced by this new URL pointing to the app: http://bit.ly/LikeForOutlook