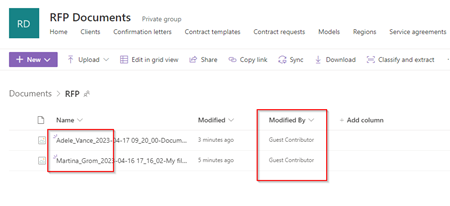Sharing functionalities in Microsoft 365 and SharePoint Online improve collaboration and file exchange. SharePoint Online has become an invaluable tool for businesses of all sizes. One of the most recent additions to the platform is the new File Request feature, which allows users to easily request files from other users. In this blog post, we will discuss how to configure the new File Request feature in SharePoint Online and OneDrive and provide some helpful links to references for further reading. This feature is a fantastic way to streamline the process of collecting files from outside sources, and it’s easy to configure in SharePoint Online.
The advantages of the File Request feature are:
- no login required from the users who upload files.
- users do not need to have OneDrive.
- easy configurable either in SharePoint Online or in OneDrive (or both)
- good user experience for users
- you will see who uploaded it.
- no access to other files or folders in OneDrive
The Request Files feature is particularly useful for teams working on projects where multiple people need to contribute files. For example, if you are working on a marketing campaign, you might need files from the external graphic designer, the copywriter, and the social media manager. By using the Request Files feature, you can easily collect all the files you need in one place, without having to chase down individual team members.
Another use case might be out of compliance: You are requesting RFI’s from different potential partners or vendors and you want to collect them in a central location. The people who upload files can only upload files; they cannot see the content of the folder, edit, delete, or download files, or even see who else has uploaded files.
Configuration of the SharePoint Request Files Feature
The file request feature needs to be enabled by an Admin using the SharePoint Online Management Shell to enable or disable it. By default, the feature is disabled. There are also some requirements who need to be true in your environment:
- File request is available in Microsoft 365 not on personal OneDrive accounts.
- Your environment has enabled the Anyone links for SharePoint.
- Your admin has configured the View, edit, and upload permission for Anyone.
The first step is to check if the settings is enabled in your Tenant. For that, please connect to the SharePoint Online PowerShell Module. After you are connected you can check, if Request Files is enabled with the following command:
Get-SPOTenant | Select *Requestfiles*
In this example, the feature is not enabled yet. To enable it you type the following command. Please be aware you can enable the functionality for SharePoint Online and OneDrive or only for OneDrive or only for SharePoint, given your governance settings.
Set-SPOTenant -CoreRequestFIlesLinkEnabled $True
Set-SPOTenant -OneDriveRequestFIlesLinkEnabled $True
Checking again and you will see that it is enabled.
Please keep in mind that those settings are now enabled Tenant-wide. To use it you need to enable it on those site collections where you need them.
As soon as the setting is enabled you can configure it for selected SharePoint Sites in your Tenant. To enable it for a selected Site within your Tenant you run the following command:
Set-SPOSite –Identity <SiteURL> -RequestFIlesLinkEnabled $True
After this configuration you are ready to go to use SharePoint Request Files Feature
Usage of SharePoint Request Files Feature
After the whole configuration we are now ready to use the feature. In my example we created a SharePoint Team site to collect RFP documents from different potential vendors. The configuration to make request files available are already set.
The user who wants to collect files has now a new option in his context men in the document library. First, he creates a folder RFP – where all files will be collected. After that he can create the File request.
In the next step he gives the Request File process a name so that recipients know what this is for.
By clicking next our user can now copy the link for the file request or send it directly to the people. 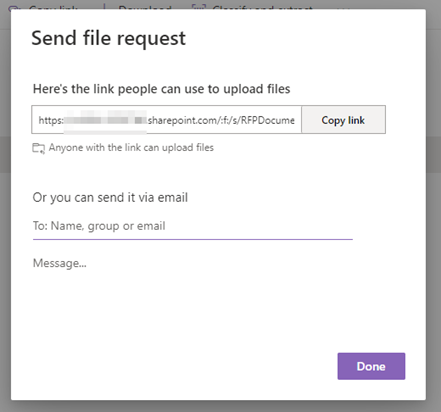
After the requested link is delivered to the users they are able to upload the files. No sign-in is required or a specific Microsoft account. The recipient clicks on the link, select files and gets a dialogue, where he can record his name. This helps to identify who uploaded the files.
For the person who collects the files the shared folder fills with files and from the recorded usernames he can also identify who uploaded them.
References
Enable Fire Requests in SharePoint or OneDrive
Get started with SharePoint Online PowerShell
Overall, the Request Files feature in SharePoint Online is a valuable tool for teams working on collaborative projects. It simplifies the process of requesting files and makes it easier to keep track of contributions from multiple team members. If you haven't tried it yet, give it a go and see how it can improve your team's collaboration and productivity.
Categories: AI, English, Microsoft365, SharePoint, Cloud, Compliance
Source: https://blog.atwork.at/post/Hidden-feature-Request-Files-in-SharePoint-Online-and-OneDrive
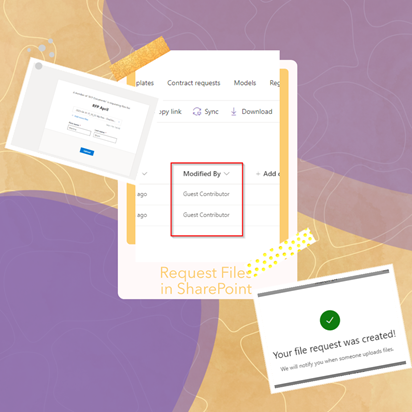
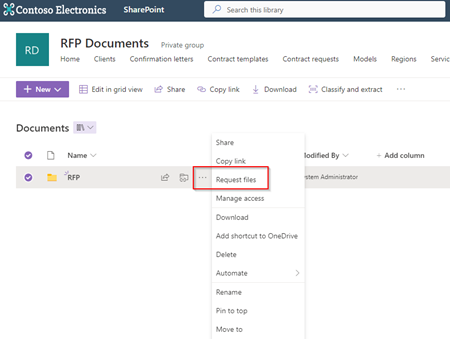
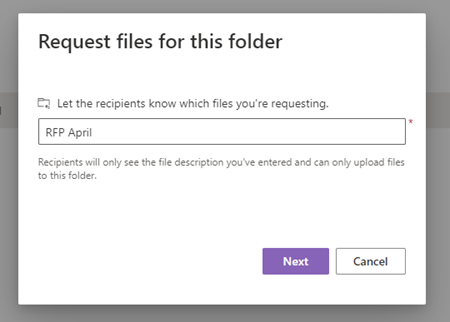
_422_-_Microsoft%E2%80%8B_Edge_thumb.png)
![2023-04-17 09_23_08-Documents - OneDrive - [InPrivate] - Microsoft Edge 2023-04-17 09_23_08-Documents - OneDrive - [InPrivate] - Microsoft Edge](http://blog.atwork.at/image.axd?picture=2023-04-17_09_23_08-Documents_-_OneDrive_-_[InPrivate]_-_Microsoft%E2%80%8B_Edge_thumb.png)