In Delegate365, a new Microsoft Team can be deployed using a teams template. Teams can also be cloned. Details can be found here.
- Menu Teams: A Microsoft Team is built on a Microsoft 365 Group. The Teams module can be found in the Groups / Teams menu. The following screenshot shows the new and adjusted functions.
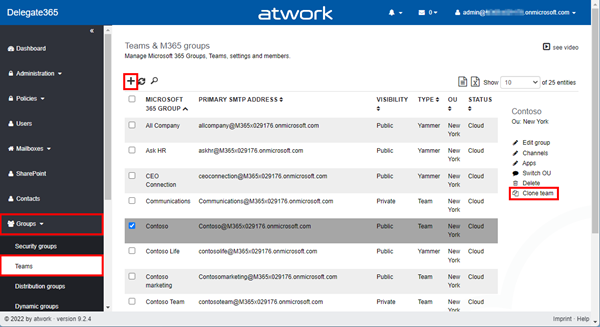
- Create a new team with a teams template: As usual, click on the plus icon in the top left of the list. In the groups pane, enter the new team name and properties. By default, the Create a Team switch is set to Yes. Below that, there is a new dropdown control Template that allows to specify which teams template shall be applied to the new team.
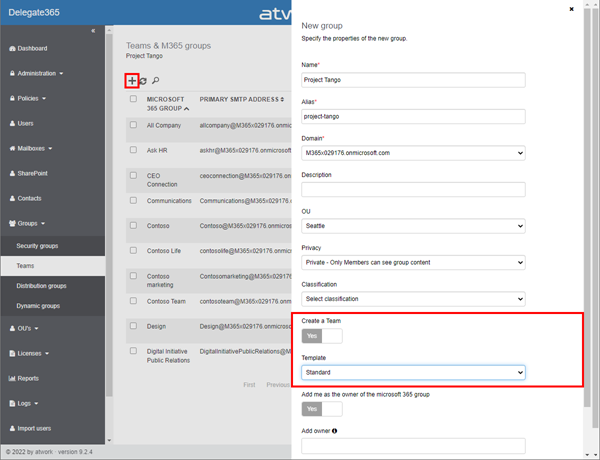
When done, click Save at the bottom of the panel. Usually the new team is ready after a few seconds to a minute. - Available templates: By default, one template is available, which is also the default choice: the Standard template. To make more templates available, an admin needs to create team templates that need to be added to the Delegate365 administration, as described here.
- Create a new teams template: The quickest way to create a teams template is to customize an existing team. For example, new channels are created here in a team and a tab with an app or a link (here it is the tab Website) is added.
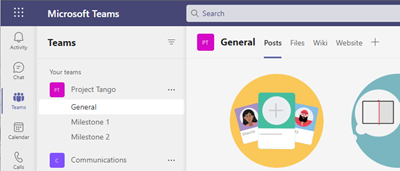
When finished, the team can be used for the template creation. As a Microsoft 365 Global Administrator, open https://admin.teams.microsoft.com/teams/templates. Click Add.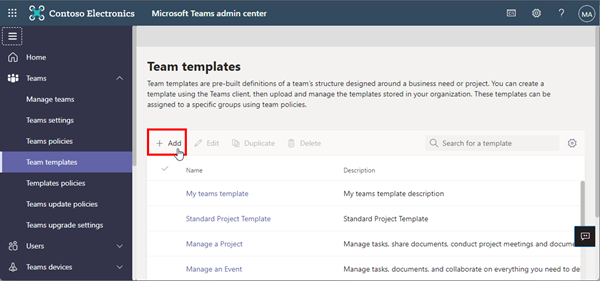
The wizard allows to create a new template, use an existing team as a template, and to start with an existing template. Here, we select the second option and click Next.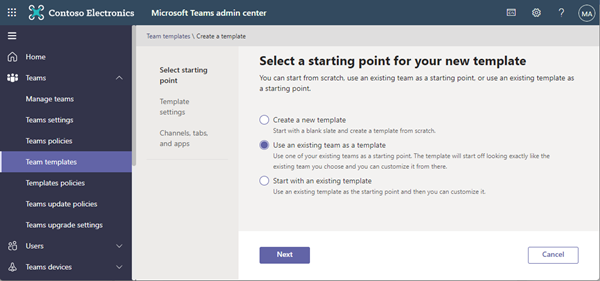
Now we select the Project Tango team and click Next.
In the next step, the template description must be added. It is absolutely necessary to set the LOCALE to ENGLISH (UNITED STATES)!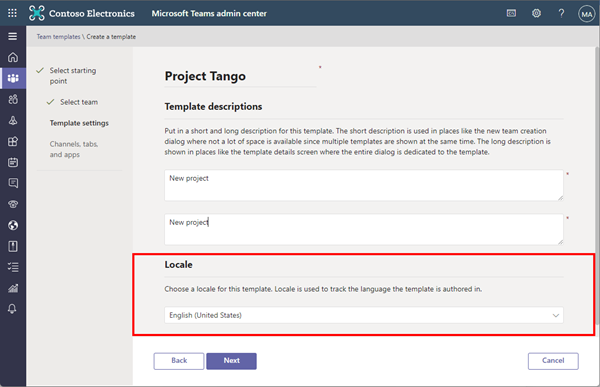
Currently, the provisioning process only works when the locale is set to "en-US". This is a known issue at Microsoft and will hopefully be fixed at some point. Therefore, please make sure that the locale is correctly set to "English (United States)". Click Next.
In the last step, modify the Channels or Apps, if needed. Click Submit when done.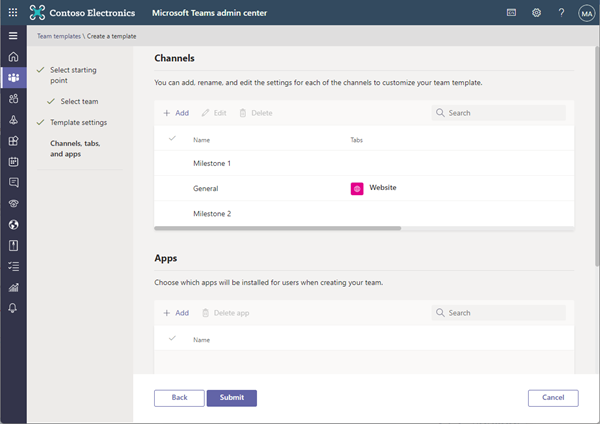
The template is created and will be shown in the list of the Team templates.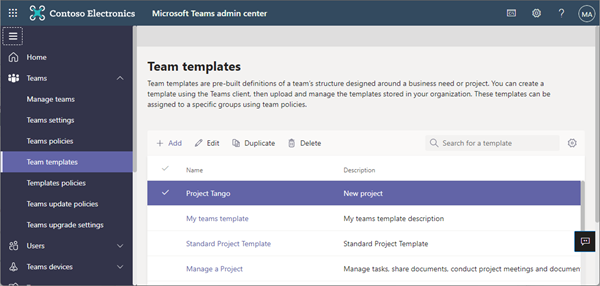
Now, click on the template. We need to copy the Template ID (here it´s 02b3…) to insert it into Delegate365.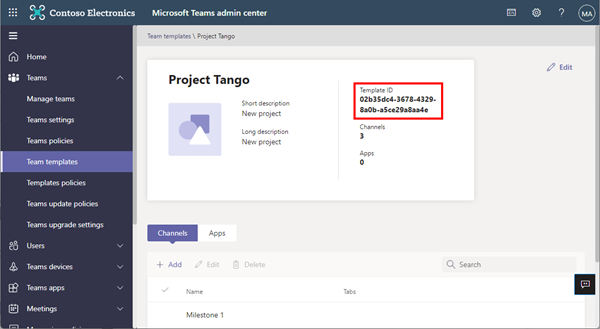
We´re done in the Teams Admin Center. See more about this process at Create a custom team template in Microsoft Teams. - Add a teams template to Delegate365: In Delegate365, open Administration / Teams Templates. This new module allows to manage these templates.
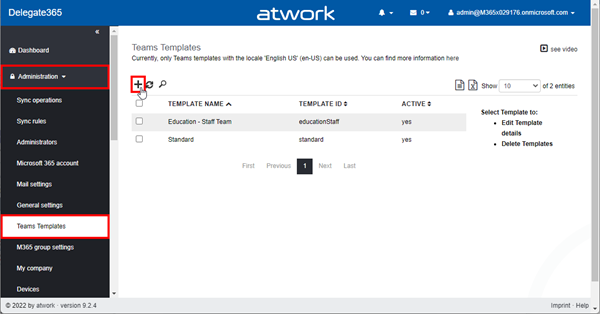
Click on the plus icon to add the new template. In the panel, add the name and paste the Template ID that we remembered earlier (here 02b3…). The Active switch allows the template to be made available to the users.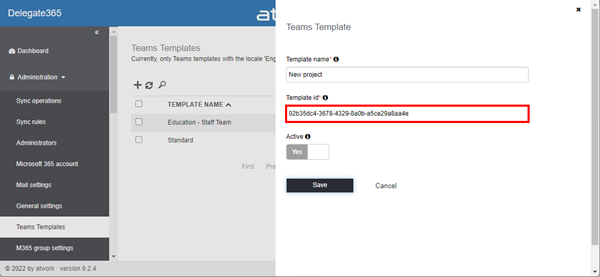
Click Save when done. The teams template is now available. Only templates that are active are available in the selection.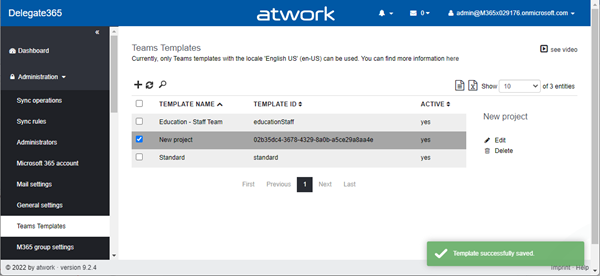
- Apply a teams template: As described above, select the new template when a new team is created, as here.
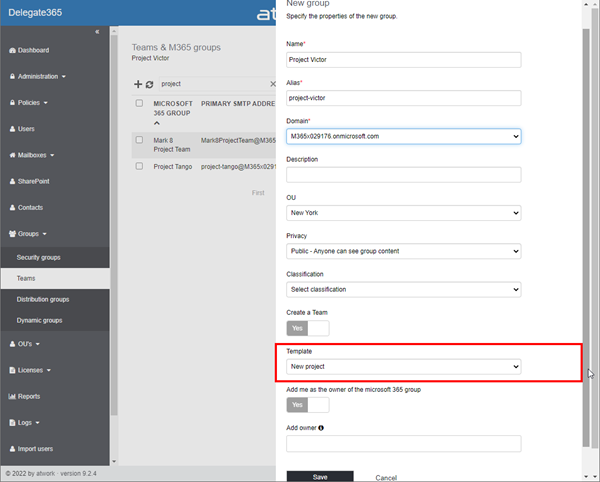
- Check the new team: In the Teams app, find the provisioned team and see the predefined channels and apps. Here, "Project Victor" looks the same as the underlying template "New project".

- Teamify with a template: An existing Microsoft 365 Group can be converted to a team with a template as well. Select the group and open Convert to team.
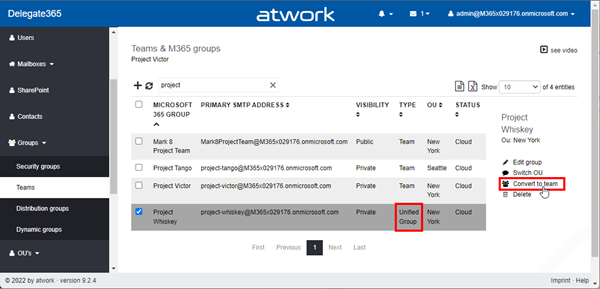
Select the template to use. By default, Standard is selected.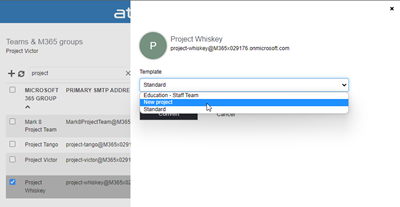
After the conversion, the team will be available based on the selected template. It might take some time until the team shows up in the Teams app. - Clone a team: This new option allows to duplicate an existing team with selected properties. Select the group and open Clone team.

The panel looks very similar to the "Create Team" panel, but allows you to choose which data to clone. By default, all options are selected. Note that some parts are dependent on others.
Click Clone when done and check the new team once it shows up in the Teams app.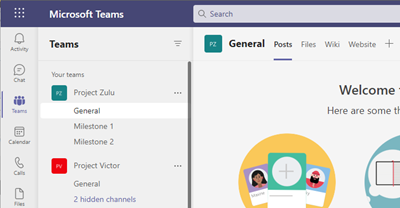
The cloned team is a copy of the source team, depending on the parts selected.
The new Teams capabilities provide more options for managing Microsoft Teams for your OUs and for the organization. More new features in this update are available at Delegate365 changelog 9.2.4-Service health, guests, and teams templates.
Categories: Delegate365, English, Microsoft365, Office365, Tools, atwork