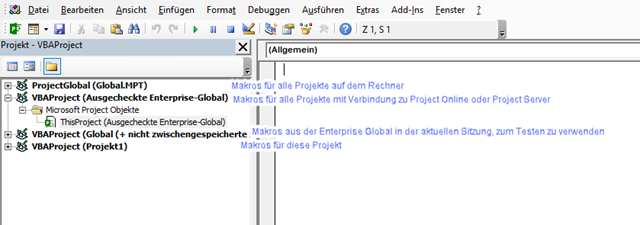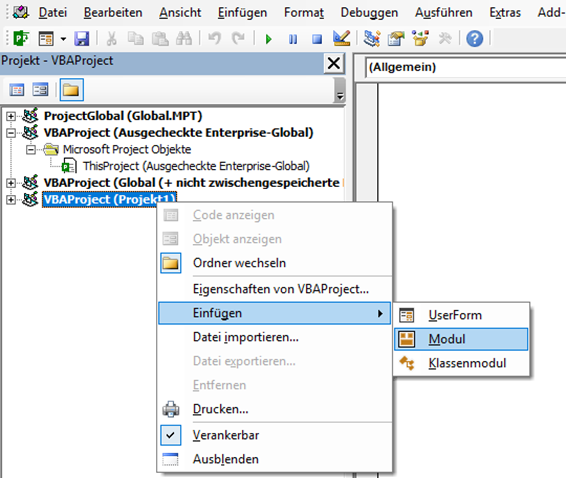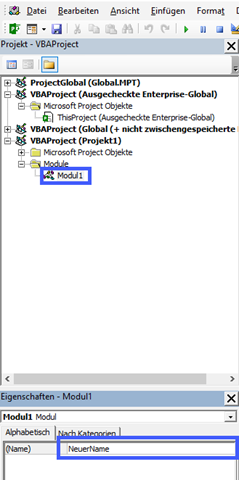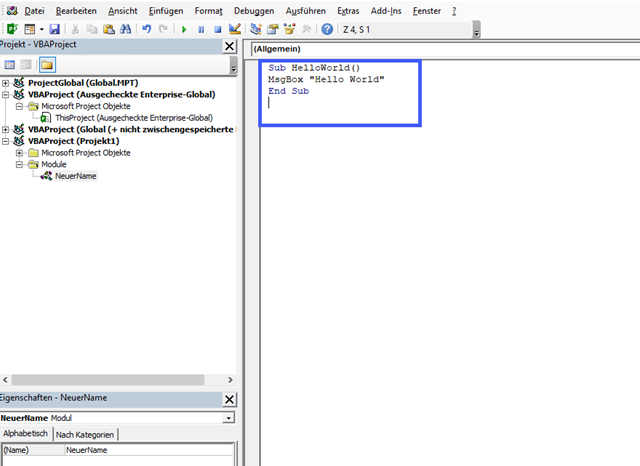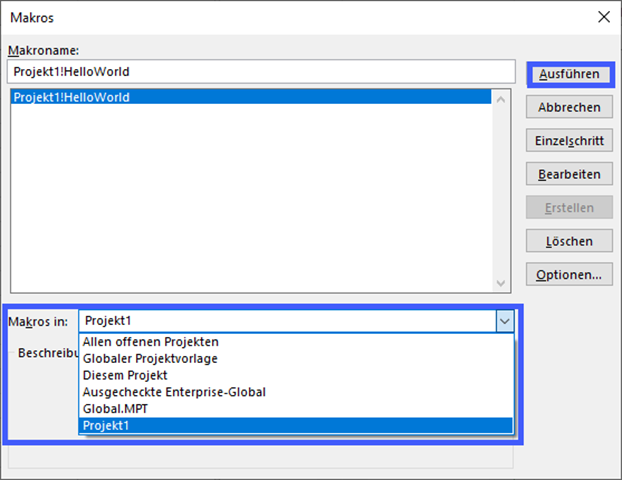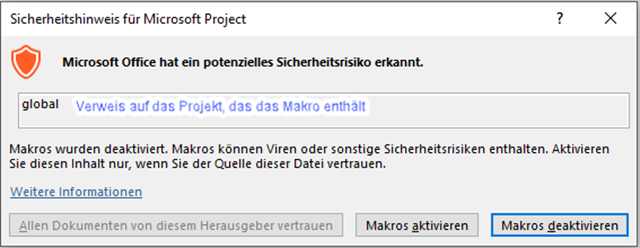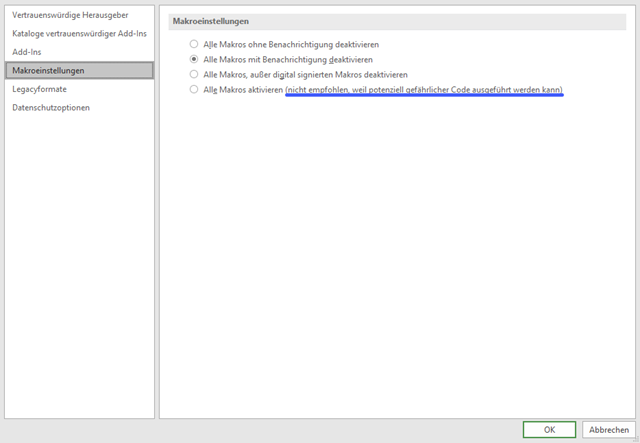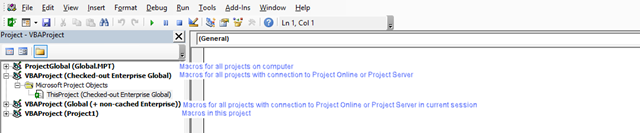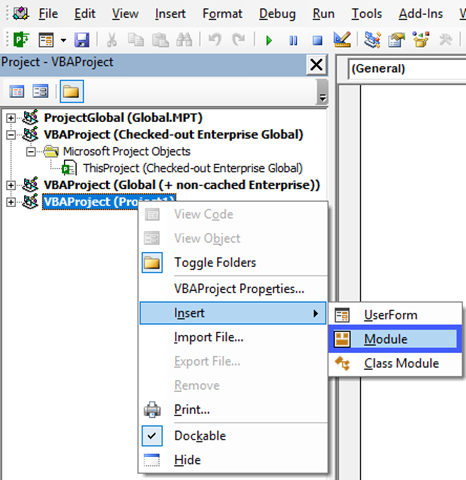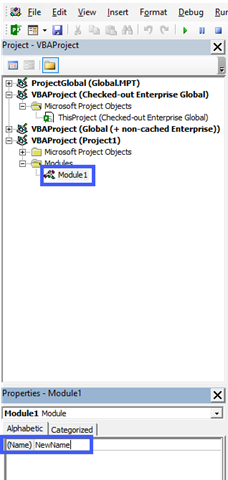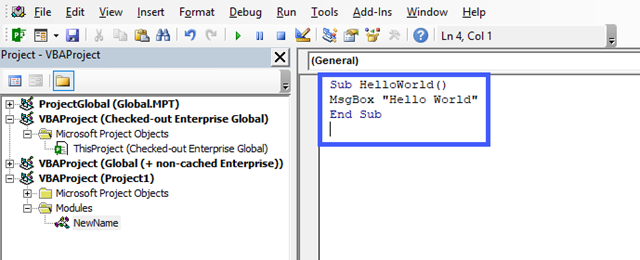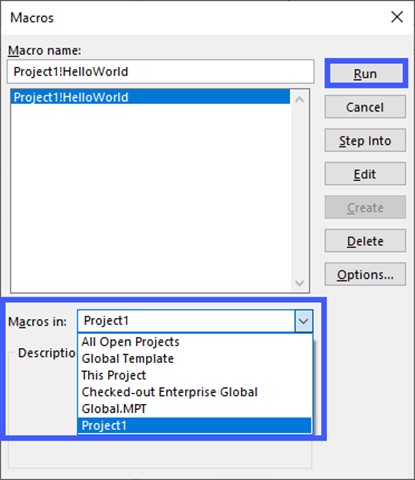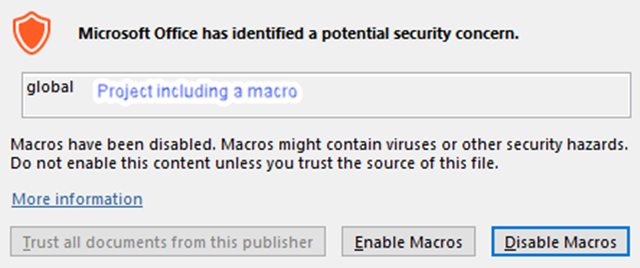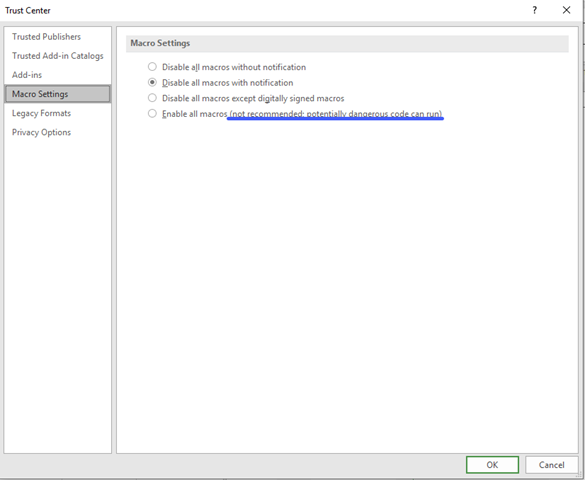Deutsch
In Foren wird häufig nach Automatisierungen gefragt, die mit Makros umgesetzt werden können. In diesem Artikel wird beschrieben, wie diese Makros in ein Projekt, auf den eigenen Rechner oder in Project Online / Project Server übernommen werden können. In künftigen Artikeln folgen dann Makros, die häufig im Einsatz sind. Verfügbare Makros sind unter VBA zu finden.
Makro einfügen
Um ein vorhandenes Makro in Project zu übernehmen, wird der Editor Microsoft Visual Basic for Applications benötigt. Starten Sie den Editor über Ansicht – Makros – Visual Basic oder drücken Sie die Taste F11.
Im Editor sehen Sie ein Baumstruktur für verfügbare Projekte.
- ProjectGlobal(Global.MPT): Hier handelt es sich um die globale Projektvorlage. Makros die Sie diesem Projekt hinzufügen, stehen in allen Projekten auf Ihrem Rechner zur Verfügung.
- VBAProject (Ausgecheckte Enterprise-Global): Dieses Projekt wird nur angezeigt, wenn Project mit einer Verbindung zu Project Online oder Project Server gestartet wurde und die Enterprise Global geöffnet wurde. Fügen Sie Makros hier ein, wenn sie für alle Anwender bei Verbindung mit Project Server oder Project Online auf allen Rechnern zur Verfügung stehen sollen.
- VBAProject (Global(+ nicht zwischengespeicherte Ent…) Dieses Projekt wird nur angezeigt, wenn Project mit einer Verbindung zu Project Online oder Project Server gestartet wurde. Inhalte dieses Projekts stammen vom Server. Änderungen an dieser Stelle stehen nur in der aktuellen Sitzung zur Verfügung. Ich empfehle dringend, Makros zum Testen erst in dieses Projekt einzufügen, bevor Sie es in VBAProject (Ausgecheckte Enterprise-Global) übernehmen.
- VBAProject (<Projektname>): Für jedes geöffnete Projekt wird ein Eintrag mit dem jeweiligen Projektnamen angezeigt.
Um ein Makro hinzuzufügen, klicken Sie mit der rechten Maustaste auf das gewünschte Zielprojekt und klicken Sie im Kontextmenü auf Einfügen. Wählen Sie danach den Eintrag Modul.
Sie können dem neu erstellten Modul einen informativen Namen geben. Geben Sie dazu in das Feld Name in den Moduleigenschaften den neuen Namen ein. In das große Fenster können Sie Makros aus anderen Quellen einfügen oder eigene Makros erstellen.
In das große Fenster können Sie Makros aus anderen Quellen einfügen oder eigene Makros erstellen.
Makro starten
Starten Sie ein Makro über Ansicht – Makros – Makros anzeigen.
Wählen Sie bei Bedarf das Projekt, das das Makro beinhaltet in Makros in aus. Markieren Sie das gewünschte Projekt und klicken Sie auf Ausführen.
Sicherheitseinstellungen
Wenn Makros in Project oder in einem Projektplan enthalten sind, sehen Sie mit den Standardeinstellungen eine Warnmeldung beim Start von Project und/oder beim Öffnen eines Projektplans. Sie können dann wahlweise Makros aktivieren oder deaktivieren.
Wenn Sie über eine digitale Signatur verfügen oder nur eigene Makros in Project und Projektplänen haben, können Sie die Warnmeldung auch deaktivieren. Wählen Sie dazu unter Ansicht – Makros – Makrosicherheit..
Im Dialogfenster Trust-Center können Sie die gewünschte Einstellung vornehmen. Beachten und bedenken Sie dabei die Warnmeldung für die Option Alle Makros aktivieren.
English
In forums, there are often requests for automations that can be implemented with macros. This article describes how to apply these macros to a project, to your own machine, or to Project Online / Project Server. Future articles will be followed by macros that are frequently in use. All available macros can be found at VBA.
To implement an existing macro in Project, you need the Microsoft Visual Basic for Applications editor. Start the editor via View - Macros - Visual Basic or hit key F11.
The editor displays a tree for available projects.
- ProjectGlobal (Global.MPT): This is the global project template. Macros you add to this project are available in all projects on your computer.
- VBAProject (Checked-out Enterprise Global): This project only appears if Project has been started with a connection to Project Online or Project Server and the Enterprise Global has been opened. Insert macros here if they are to be available to all users when connected to Project Server or Project Online on all machines.
- VBAProject (Global (+ non-cached Entnterprise) This project will only be displayed if Project has been started with a connection to Project Online or Project Server Content of this project comes from the server Changes in this location are only available in the current session I strongly recommend that you include macros for testing in this project before applying them to VBAProject (Checked Enterprise Global).
- VBAProject (<project name>): For each open project, an entry with the respective project name is displayed.
To add a macro, right-click on the desired target project and click on Insert in the context menu. Then select the entry Module.
You can give the newly created module an informative name. To do this, enter the new name in the Name field in the module properties.
In the large window, you can insert macros from other sources or create your own macros.
Start Macro
Start a macro via View - Macros - View Macros.
If necessary, select the project that contains the macro in macros. Select the desired project and click on Run.
Security Settings
If macros are included in Project or in a project plan, the defaults will warn you when Project starts and / or when you open a project plan. You can then optionally enable or disable macros.
If you have a digital signature or only have your own macros in Project and Project Plans, you can also disable the warning message. Choose under View - Macros - Macro Security.
In the Trust Center dialog box, you can make the desired setting. Note and consider the warning message for the Enable all macros option.
Source: https://blog.atwork.at/post/Project-Makros-implementieren-Implement-Macros