Delegate365 v9.3 comes with a new setup and a bunch of other new features, such as more details, SharePoint site templates, user mailbox Automapping, and more. See a list here.
- Modern Authentication: Delegate365 runs as with a Microsoft Azure Active Directory app. Delegate365 uses modern authentication from the start for all operations except Exchange Online. With Delegate365 version 9.3 and up, it always is using Modern Authentication for all Microsoft 365 services, regardless of the setup method.
- New setup: The Delegate365 setup is used to configure a new M365 tenant or to renew an existing Delegate365 tenant. See more about the setup methods in the following article.
- Polished design: The web portal is now using the new UI fabric icons for menus.
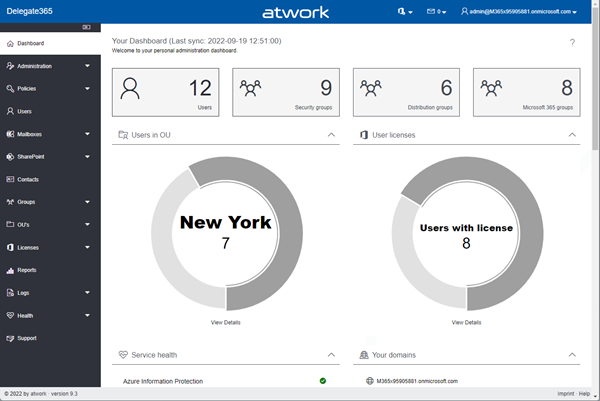
This gives a fresher look, also in the menus.
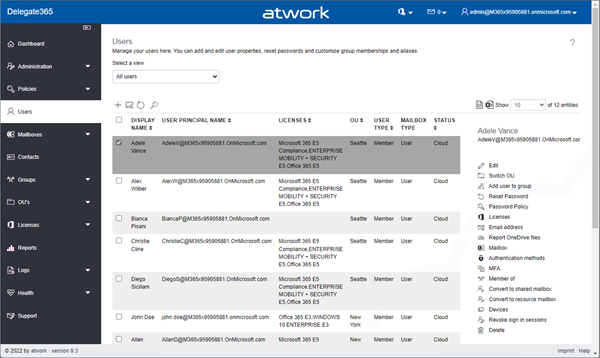
- Last sync display on the dashboard page: All Admins can now see the date and time of the last full sync from M365 to Delegate365.

- Restructured Administration menu: There is a new menu App settings, showing the apps used in Delegate365 (see below). The General settings have been reduced a bit and now contain the Delegate365 behavior settings. The menu Import users moved to Admin menu as a submenu.
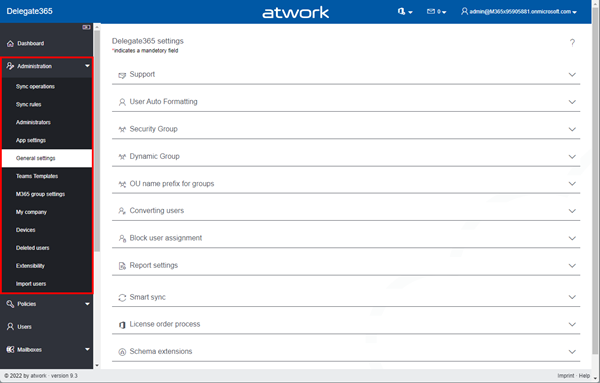
- New App settings: This module shows the two Delegate365 Azure AD apps, the SharePoint App (see how to configure that here), the E-Mail account for sending emails, and the Multi Factor configuration section (see below).
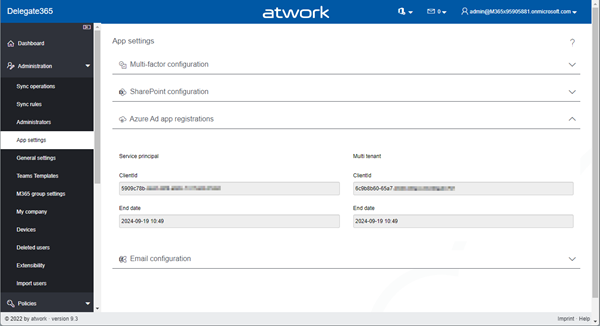
The Service Principal Name is used for all Delegate365 operations. The Multi Tenant app is used for the sign-in process and allows users from other M365 tenants to log in. The expiry date of the apps is also displayed. At the latest after the expiration, the app must be renewed by a setup. Any other apps with the name "Delegate 365" and different App-Id´s than here can be removed in the Azure AD. - Dynamic Groups rule check: In Administration / General settings, there´s a new section named "Dynamic Group" including a switch "Require at least one rule to be added to save dynamic groups". When set to Yes, a Dynamic Group must contain at least one rule. This switch prevents accidentally creating such a group without any rule and creating a group that, for example, sends emails to all users in the organization. This applies to all groups that are created or edited in Delegate365 from now on. The default is set to No.

This is a simple but effective security mechanism. - Sync rules new comma delimiter: Administration / Sync rules have been extended with a comma character as separator between OU name and the group name, like "New York,My Group". In this case, the OU name is "New York", and the Group Name is "My Group".
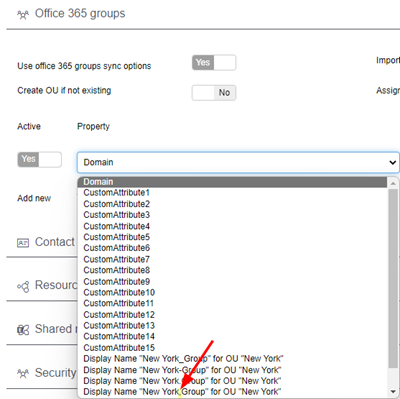
- Multi Factor configuration (backwards compatibility): This feature in the Users menu is for backwards compatibility and we recommend disabling it as described below. The reason is, that Delegate365 is dependent on the Microsoft API's and there is currently no replacement for using the MFA capabilities with Modern Authentication. As a replacement, Microsoft recommends using Conditional Access and Rules for MFA. However, the MFA feature still exists in the Users module. This allows MFA to be set to Enforced, Enabled, or Disabled for a user.

If your organization really needs this MFA feature in Delegate365, you still need to add a non-MFA service account. You can do so in the Administration / App settings menu in the Multi-factor configuration page. Add the service account and the password needed only for this feature and click Save, as here.
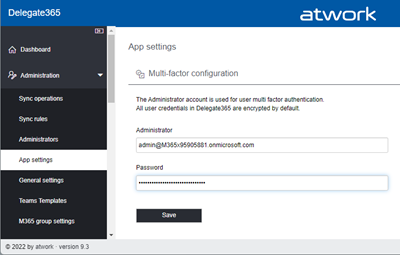
We originally removed this feature and added it back at customer request. It is solely for compatibility for customers who require this MFA feature.
As mentioned above, we recommend disabling this feature for all admins by simply leaving these fields blank. When the MFA feature is then selected, a notification informs that the feature is not available, as here.
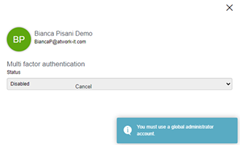
Alternatively, the module can of course also be deactivated in the Permission Policies menu so that it is no longer displayed in the menu. - Users / User Type: A new column informs about the user type (Member, Guest, or Undefined).
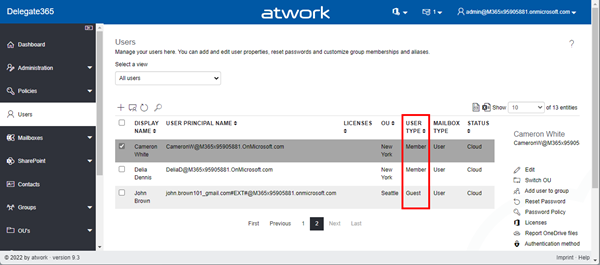
- OU / Assign Filter: A filter allows to quickly select unassigned users by user type. By default, the filter shows Members. Guests show only guest users, All user types show both user types.
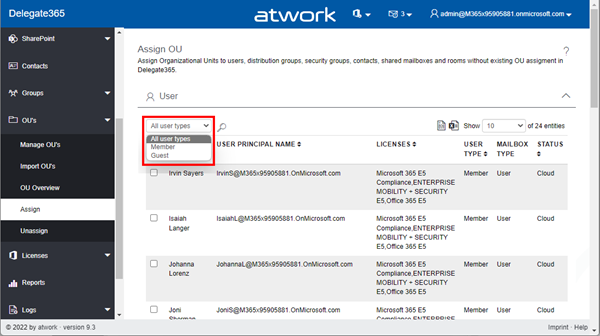
- Save a SharePoint Template (new): To create or update an existing SharePoint Online site to a specific template, you can now add such templates to Delegate365. When a SharePoint site is selected in the SharePoint / Sites menu, select the Save as Template option in the right menu.
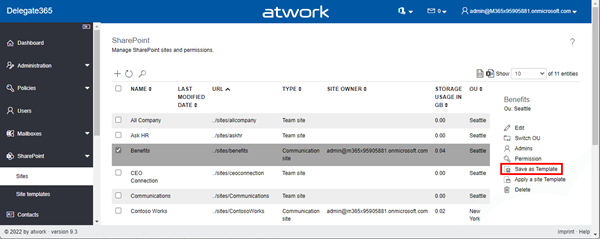
In the side panel, the template name, and the options can be set. By default, the saved template is only available for the selected OU. Alternatively, a template can also be saved for use in all OUs.
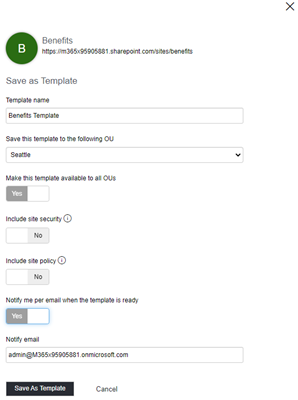
Save as Template saves the SharePoint template to the templates list. A saved template can also be deleted in the SharePoint / Site templates list.
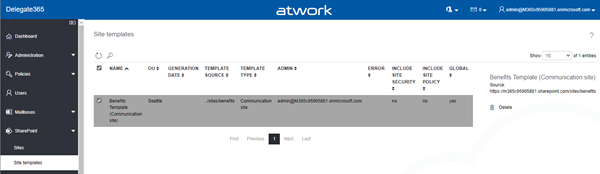
- Apply a SharePoint site template: When creating a new SharePoint site, the template can be selected.
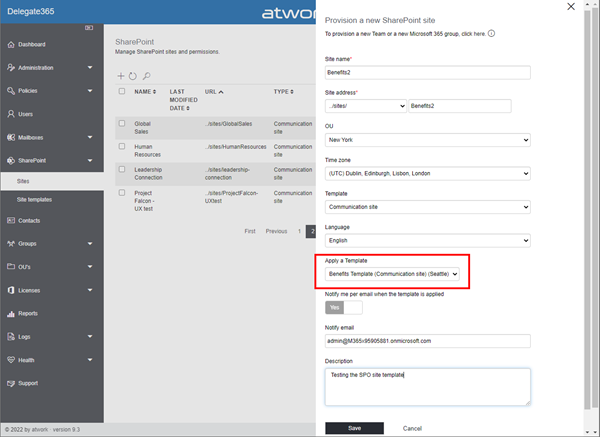
Note: This feature is also available for existing sites with the Apply a site template menu. The Template dropdown shows all available templates for the site type (Teams or Communication site).
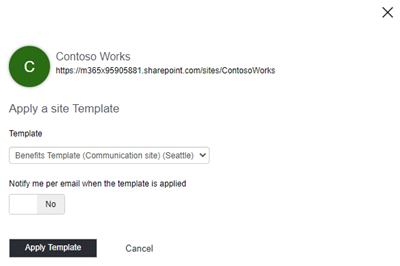
With Save or Apply template the provisioning job is started and the site template will be applied.
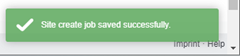
The new site is then displayed with the site template in the Sites list.
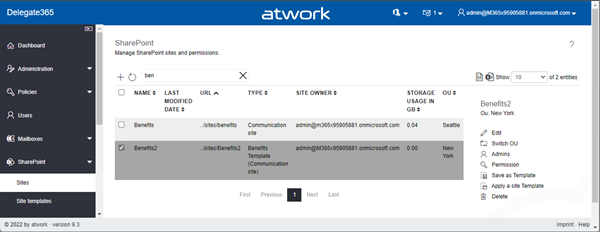
- User / Mailbox performance: The content is only loaded when a section is opened. This speeds up the loading time for this module enormously.
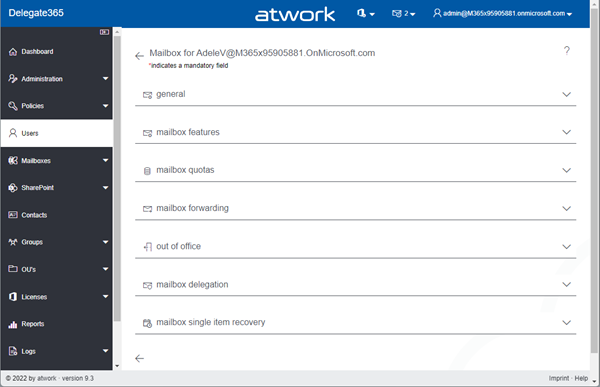
- Mailbox Full Access Automapping: A new switch was added to the Full Access permission of a user´s mailbox. The AutoMapping parameter includes or excludes the mailbox from the auto-mapping feature in Microsoft Outlook. Auto-mapping uses Autodiscover to automatically add mailboxes to a user's Outlook profile if the user has Full Access permission to the mailbox. By default, this switch is set to Yes.
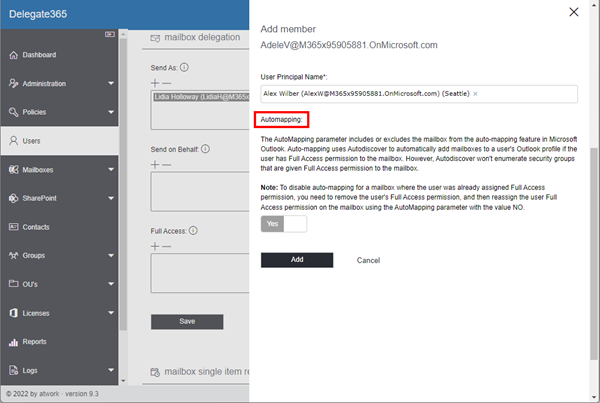
Click Save to close the panel, and click Save in the mailbox delegation section to save the new permissions.
Note: To disable auto-mapping for a mailbox where the user was already assigned Full Access permission, you need to remove the user's Full Access permission, and then reassign the user Full Access permission on the mailbox using the AutoMapping parameter with the value No. - Help: In previous versions, each module had a help icon in the top right corner that led to the Delegate365 video on YouTube. That has been changed. A link to a help page for each module will be added here shortly.
- Order document feature: The license ordering module can display a custom file to provide additional ordering information, see License order document.
- Small fixes and improvements: Reports filter removed for OU list because not applicable, Report Services fixed, report description added, sorting items in dropdowns, and various other small fixes.
The Delegate365 v9.3 update will be carried out in September after consultation with all customers.