Microsoft plans live in Office 365 Groups. Here you can find a basic 101 about working with plans as a user and managing plans as an administrator. We look at the use, the administration, the permissions and the lifecycle of plans and the background here.
During the evolution of Microsoft 365, services have been added and extended. When Microsoft Planner is included in your Office 365 subscription, it's automatically turned on for everyone in your organization. To clarify the current status when working with Microsoft Planner, briefly read the main functions here. We assume, Planner is enabled in the organization and the users have a Planner license, see more about that administrative topic at the end. We start with the perspective of the user.
Create a new plan (with a new Office 365 group)
Provisioning a new plan is straight forward. As an Office 365 user, we open the App Launcher (e.g. from https://outlook.office365.com) and open Planner, or open https://tasks.office.com directly. The "New plan" link opens a dialog box where we enter the plan name and the privacy level Public (for all users in your organization) or Private (for selected users).
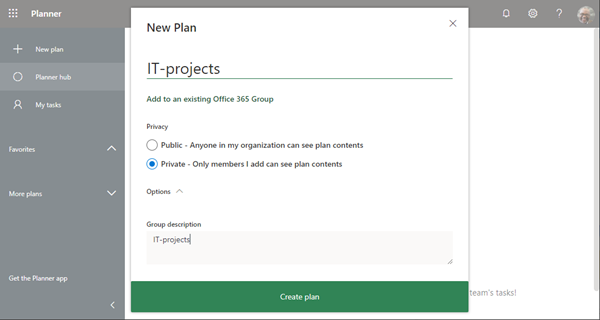
If we want to add the new plan to an existing Office 365 group, we select the "Add to an existing Office 365 group" link below the plan name. There, we can choose a group for the plan.
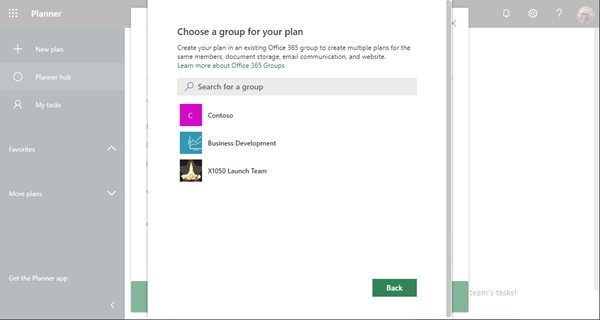
If we omit this step, a NEW Office 365 group is created.
Admins can manage Office 365 groups in the Admin Portal https://admin.microsoft.com. Here, we see the newly created group "IT-projects".
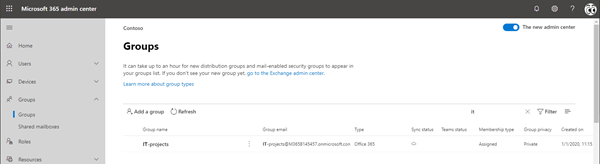
Office 365 groups offer a bunch of functionality and they span across multiple Office 365 services. However, they are stored in Azure AD and have an Exchange mailbox, a SharePoint site and a lot of properties and additional services, such as Planner, Teams and more, see here.
Working with planner
The provisioning of a new plan usually takes only some seconds. Plans and tasks can be managed at https://tasks.office.com.
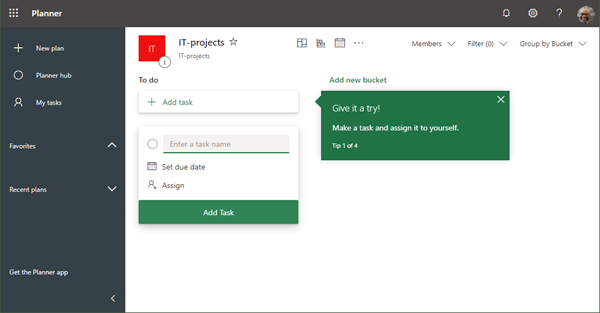
If we add new users to a task, Planner suggests to add them as group member to the "IT-projects" group. Every assigned user must be a member in here. Here, we add Adele to the plan (and thus to the Office 365 group) by clicking "Assign and add". That´s handy.

The task itself contains only the most necessary fields. Tasks are not overloaded and usually cover the basic needs. Labels with colors can be used for categorizing, integrated checklists are useful for simple sub tasks.
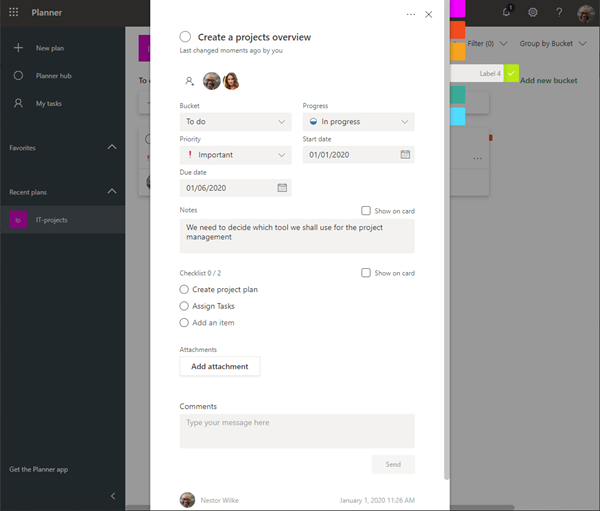
There´s no "Save" button here, there´s an AutoSave built in when modifying a field. We can fill out the fields and click outside of the dialog to exit the task.
Organize tasks with buckets
Buckets allow to organize tasks in categories within a plan. Tasks are shown in columns and Drag & Drop of tasks between buckets helps to reorganize them easily. By default, every plan contains a "To do" bucket. Users can add additional buckets as needed.
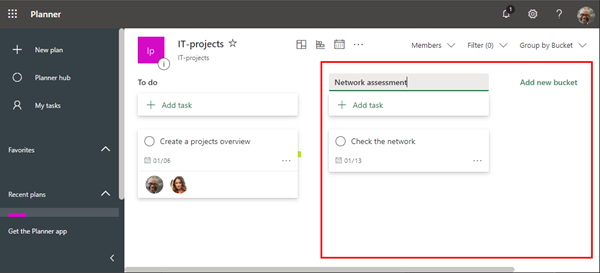
Tasks that have been assigned to you but are in any bucket will also appear in your task list, see the To Do section below.
Planner hub
See an overview of multiple plans in the Planner hub. Currently there´s only one plan our user Nestor has access to (where Nestor is a member or an owner).

Only existing plans are shown here. If new plans are added in am Office 365 group where Nestor is already a member, he will see the new plans automatically.
Use the personal To Do List (app)
The To Do List works with your tasks and offers various filters. You can directly access your assigned tasks with the https://to-do.office.com/tasks/assigned_to_me address as we see here.
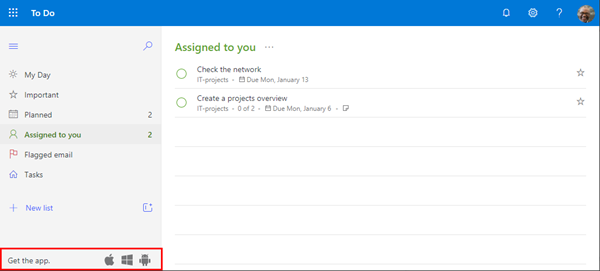
In the To Do list, other tasks (that are not assigned to your user) are not visible. Unfortunately, To Do does not show the bucket names.
To Do is just a simple list of your own tasks (but synchronizing with Planner and Outlook tasks).
Working with the To Do app is a handy alternative. You get the app with the links at the left bottom. For Windows get it directly here.
If you are working with Outlook Tasks, you find them integrated in the To Do "Tasks" menu (see the screenshot above). To mention, To Do doesn't yet support all the varied features of Outlook Tasks, such as the start and end dates, task status, and more task properties. See more about that feature at Using Microsoft To Do with Outlook Tasks.
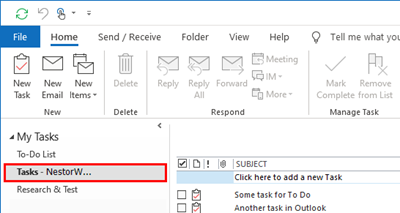
To Do shows Outlook tasks that are shown in the "Tasks - my.email@my.org" list.
Add a new plan to an existing Office 365 group
This time, we create a new plan "Training" in the "IT-projects" Office 365 group as shown here. So, many plans can be hosted in a single Office 365 group. This makes sense if the same users shall have access to plans covering various topics (and separating in buckets is not sufficient).
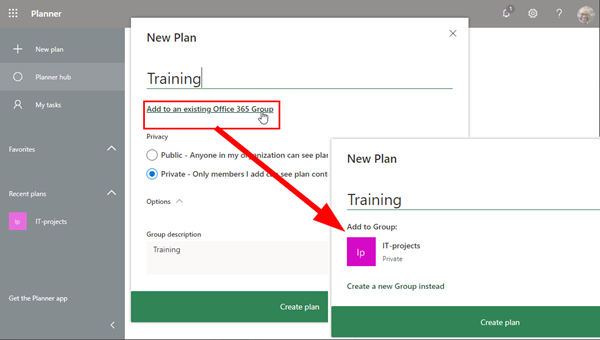
The Planner hub shows both plans. Pinning plans to Favorites is also a good idea.
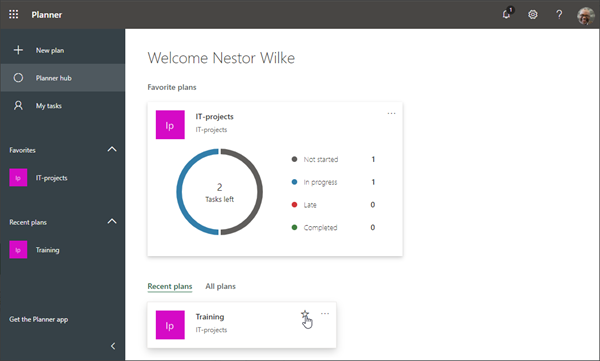
Management of a plan
Members and owners can access various features in the plan properties "..." and in the "Members" menus as shown here.
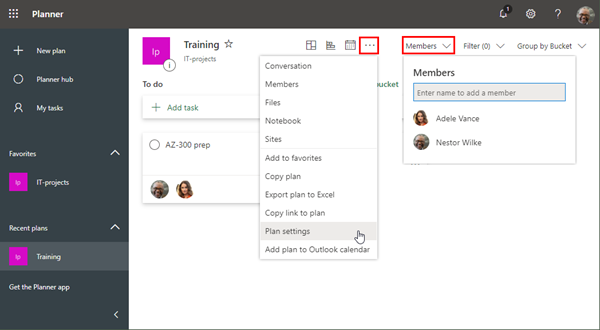
To manage a plan, go to "Plan settings".
Delete a plan
If we want to delete a plan, what happens to the Office 365 group behind? So, we delete the "Training" plan...
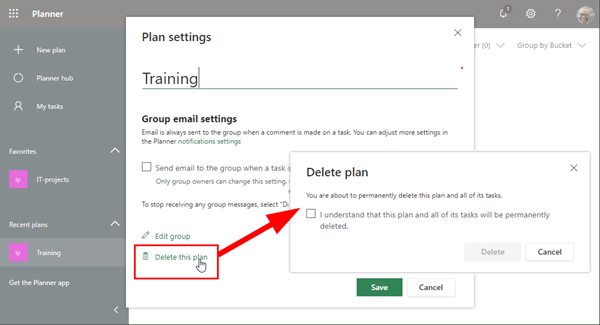
We confirm the checkbox and we are aware, that the plan and the tasks are permanently deleted. The deletion usually takes some seconds, then the plan is removed.
The Office 365 groups remains (and the other plans with their settings and members are also still existing).
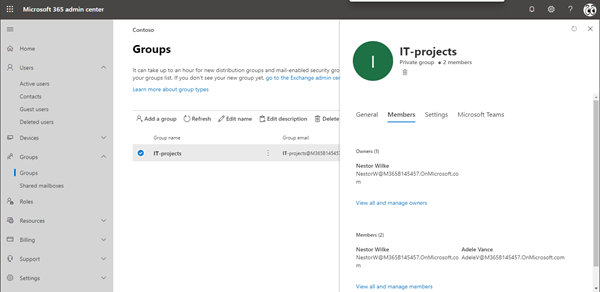
So, we can delete a plan easily without side effects.
(In former times, deleting a plan also deleted the underlying Office 365 group - thankfully, this is history today). The behavior is the same if it´s the last plan in a group - the group remains.
Just remember, there´s no recovery for the deleted plan out-of-the-box. But we have some alternatives here.
Life savers and helpers: Export and Copy
Before we delete a plan and all it´s tasks, it can be a good idea to export the content before. We can do so in the plan settings in menu "Export plan to Excel".
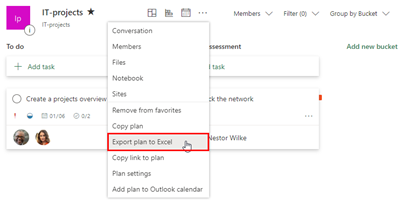
As a result, we get the data in an Excel list, perfect for backup and processing in other systems.
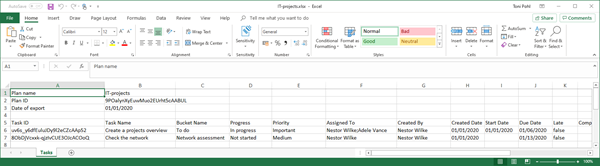
Also, we can copy a plan to another plan in the plan menu...
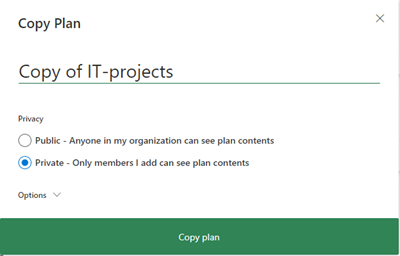
Add to Outlook calendar
To see our tasks in the Outlook calendar, we can integrate them by selecting "Add plan to Outlook calendar" in the plan settings menu. This opens a dialog. We select "Publish" here and click "Add to Outlook".
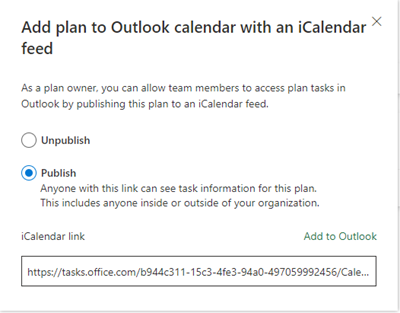
As result, the Planner tasks are added to a new calendar in Outlook as here. "Save" the calendar subscription in the Outlook panel.
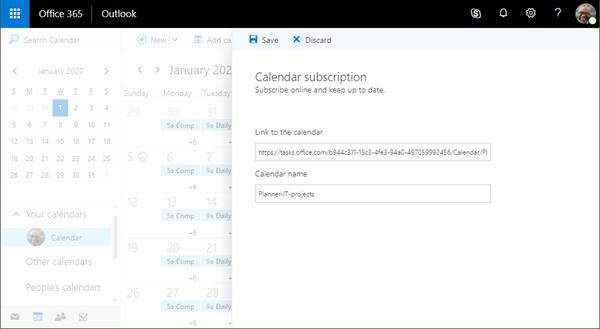
The tasks then says "importing". Afterwards, we get a new calendar that is named "Planner-[plan-name]" by default in Outlook. The result can look as here.
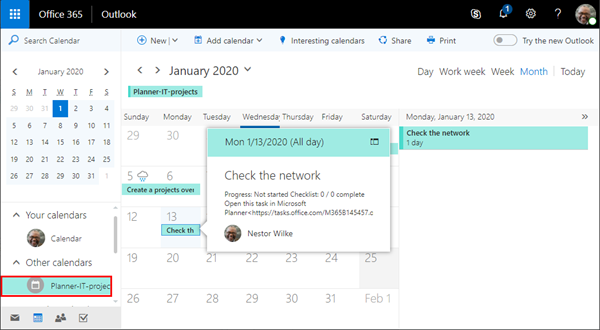
We see the Planner tasks integrated in it´s synchronized calendar. Remember, since this is a subscription of tasks, changes can take a while to be updated in the Outlook calendar. Anyway, there´s a direct link to open the task in Planner as well.
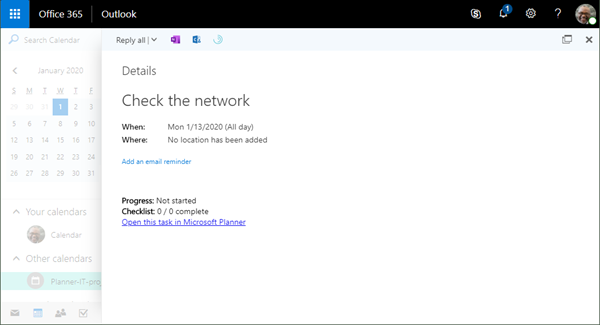
The task is then opened in a new browser window for modification.
Leave a plan
As a user, you can leave a plan anytime, for example, if you are no longer interested in all the tasks in a plan (and you work with To Do just with your own tasks). Select the "Leave plan" menu and confirm.
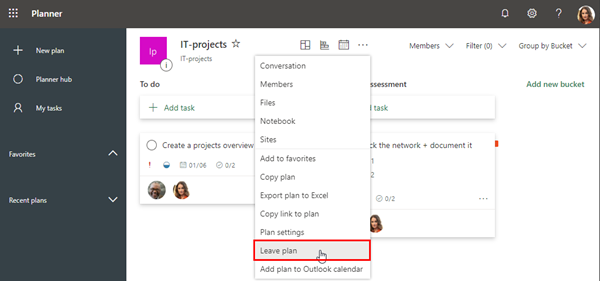
Adele then no longer has access to the plan "IT-projects" (or any other plan in the group "IT-projects").
In the background, the user is removed from the members list of the Office 365 group. This means, he or she has no longer access to any plan in that underlying Office 365 group. He or she must be added as a member to get access again.
Sure, there are more features. This article covers the basic functionality using Planner.
Graph API for automating
For automating, there´s PowerShell and Graph API support of Planner. See more at the following resources:
Planner FAQs for Administrators
Here´s a list of some frequently asked questions for working with Planner as an administrator:
- Q1: If a user is added as member to an Office 365 Group, will he see all plans in that group automatically?
A1: Yes, if there are plans existing in that group.
In this sample, the Admin user has created 2 plans in group "Marketing" and added Nestor as member to that Office 365 group. Nestor can now access the plans "Project A" and "Project B".
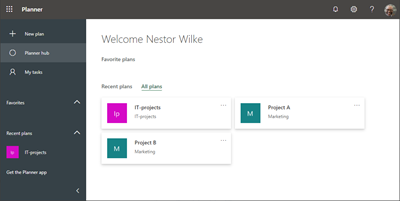
- Q2: Who can delete a plan?
A2: Global Administrators and owners can delete a plan, members can´t. The idea is to give users self-management, so owners are responsible for their plans (and groups). - Q3: Can users remove themselves as owner of a plan?
A3: No. Owners cannot remove their own user account as owner of a plan. They can add and remove members, but not owners. New members are added as member to the Office 365 group (plans don´t have explicit permissions).

- Q4: Is it possible to set different permissions for plans?
A4: No. In the background of plans, an Office 365 group is used. You can create a plan in an existing Office 365 group and create multiple plans for the same members, document storage, email communication, and website. - Q5: What happens if a user leaves a plan?
A5: The user is removed from the members of the Office 365 group and has no longer access to any plan in that group, see the sample above. - Q6: Can members add other users as members to a plan?
A6: No. Only owners and admins can add users to a plan. - Q7: Can every user create a new plan?
A7: Yes. But he or she only sees existing Office 365 groups where he or she is already a member or owner. Be aware, that it can take some time until a new group shows up in Planner. If a new group with the same name is created in the background, it gets the same group name, but a different email address. See this sample with a newly created plan "hr" in this screenshot.
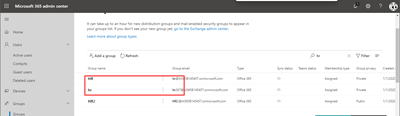
- Q8: How can I avoid that every user can create a new plan (and a new group)?
A8: To control who creates a plan, you need to control who can create Office 365 Groups. See the article Manage who can create Office 365 Groups - Q9: Can a plan be created without an Office 365 group?
A9: No. An Office 365 group is always required for Planner, Microsoft Team and many more services. The group provisioning happens in the background automatically. The groups have to be managed by the owners or admins. These groups also cannot be fully synchronized back to an Active Directory on premises, there they would show up as distribution group only. - Q10: If a plan is deleted, will the Office 365 group be deleted?
A10: No, as shown above. The plan is removed, but the group (and other plans) remains. - Q11: What happens if the last plan in a group is deleted?
A11: The same as when any plan is deleted. The Office 365 group remains. It can be reused if needed. - Q12: How can an owner or admin delete an Office 365 group?
A12: An owner can delete an Office 365 group in Outlook in menu Groups as shown below. Alternatively, a Global Admin can delete a group in the Admin portal, or with PowerShell or with an app and Microsoft Graph.
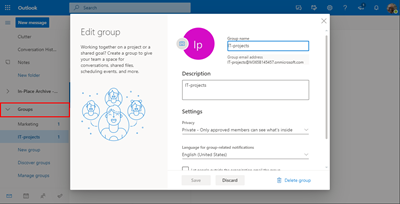
- Q13: How can Admins control who can use Planner?
A13: Admins can remove or assign Planner licenses in the Admin Portal (plan name "Microsoft Planner") or by using Office 365 PowerShell (Disabled Plan name "PROJECTWORKMANAGEMENT", see How to use Office 365 PowerShell to manage Microsoft Planner licenses), and the resources in Microsoft Graph, see above. - Q14: Where can I find more about Planner administration?
A14: To see more about Planner management, dive into Microsoft Planner for admins.
Summary
This article shows how to work with Planner and tasks and how the administration works behind the scenes with Office 365 groups. We delivered some recorded sessions about group management and governance at Microsoft Ignite at Ignite BRK2058 and Ignite THR3043. Also, we will continue to inform about governance and group management at the coming event SPC20 in May! Finally, we invite you to evaluate our Governance Toolkit 365.

I hope, this article gives an overview and some guidance for users and Admins of Microsoft Planner.
We´re happy to extend the Planner FAQ list with more questions and use cases, just submit them. 