Damit ihr eure Aufgaben und Ereignisse noch besser verwalten könnt, gibt es eine neue Ansicht für Outlook - die Board Ansicht. Die Board Ansicht ist wie eine unendlich große Leinwand, auf der du Inhalte, wie Kalender, Aufgaben, Ziele, Links, Notizen und Dateien zusammenführen und strukturieren kannst.
In diesem Artikel zeigen wir dir, jede einzelne Option, die du zu deinem Board hinzufügen und was du damit machen kannst.
Dein Weg zur Outlook Kalender Board Ansicht
Da der Outlook Kalender ein Teil von Outlook Web ist, kannst du du über outlook.office.com darauf zugreifen. Tipp: versehe die URL outlook.office.com/calendar/view/board mit einem Lesezeichen, um sofort auf das Board zugreifen zu können.
- Öffne Outlook im Web via outlook.office.com
- Wähle deinen Kalender aus und
- Wähle in der Drop-Down Liste oben rechts "Board" aus
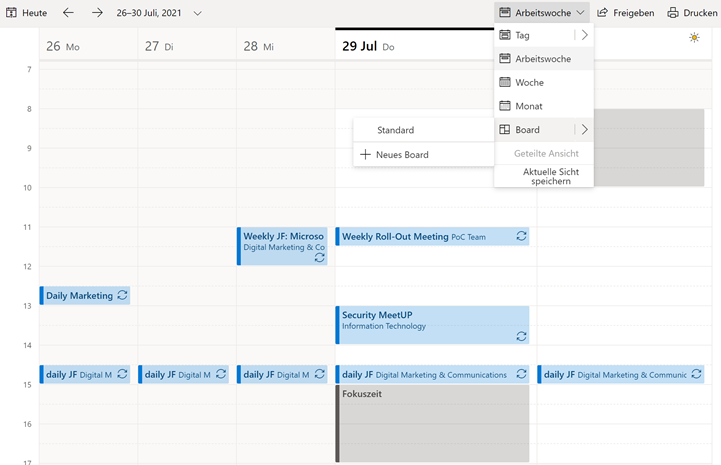
Wenn du die Board-Ansicht zum ersten Mal nutzt, erhältst du von Microsoft eine kurze Information was dich alles mit der Board-Ansicht erwarten wird.
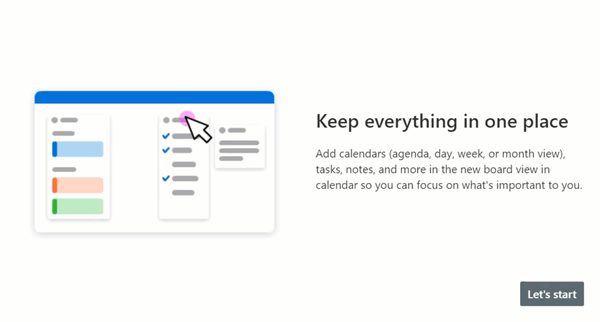
Was du zu deinem Board hinzufügen kannst
Du kannst deinem Board nicht nur einen anderen Kalender, eine Aufgabenliste, Notizen oder das Wetter hinzufügen, sondern auch Ziele, Links, Dateien, Orte, Personen, Uhren, Tipps und eine Sammlung erstellen.
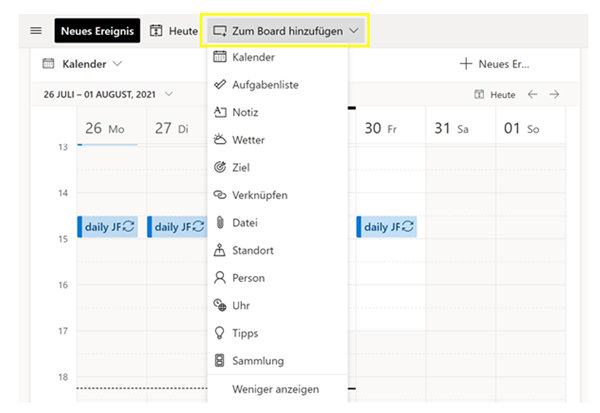
Kalender
Das Hinzufügen eines Kalenders zum Kalender klingt zunächst eigenartig - warum also das Ganze? Bei der Planung eines internationalen Meetings oder eines Events ist das Hinzufügen eines Feiertagskalenders sinnvoll und eine gute Erinnerung. Daneben kann auch das Hinzufügen eines Gruppenkalenders aus deiner Microsoft 365-Gruppe helfen, deinen Tag und die jeweiligen Termine besser zu strukturieren und zu planen. Wähle dazu den Kalender unter "Zum Board hinzufügen aus", und das Kalender-Widget wird deinem Board automatisch hinzugefügt. Danach kannst du auswählen, welchen Kalender du hinzufügen möchtest. Nun hast du die Möglichkeit die Größe des Widgets je nach gewählter Ansicht zu verändern und nach deinen Wünschen zu adaptieren. Tipp: Wenn du die Monats Ansicht auswählst, kann die Größe des Widgets nicht geändert sowie das Widget nicht umbenannt werden.

Aufgabeliste
Für das Hinzufügen einer Aufgabenliste zu deinem Board gilt die gleiche Vorgehensweise wie beim Kalender. Klicke dazu wieder in der Drop-Down-Liste "Zum Board hinzufügen" auf "Aufgabenliste". Danach wird die Liste automatisch zu deinem Board hinzugefügt. Du kannst somit die Aufgaben ganz einfach per Drag & Drop in deinen Kalender ziehen. Wie beim Kalender, hast du auch bei der Aufgabenliste die Möglichkeit die Größe des Widgets zu verändern und es nach deinen Wünschen zu verschieben.
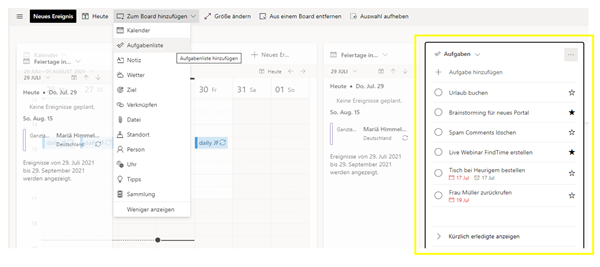
Notiz
Das Hinzufügen einer Notiz erfolgt ebenfalls über "Zum Board hinzufügen". Wenn dies erfolgt, hast du die Möglichkeit die Farbe des Widgets zu ändern und auch ein Fälligkeitsdatum der Notiz festzulegen.
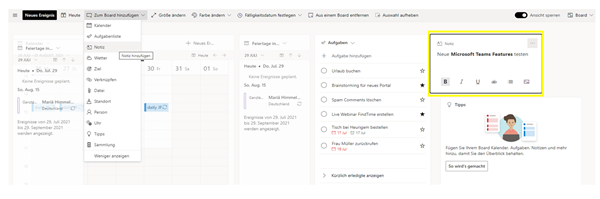
Tipp: Alle Widgets können so verschoben werden, wie es für dich passend ist, es gibt also kein festes Raster. Wenn du deine Ansicht sperren möchtest, findest du in der Menüleiste neben dem Ansichts-Auswahl-Schalter einen Schalter, der dir dies ermöglicht.

Wetter
Das Wetter-Widget kann ebenfalls überall auf deinem Board platziert werden. Daneben kannst du wieder die Farbe des Widgets einstellen und die Temperatur von Fahrenheit auf Celsius umstellen.
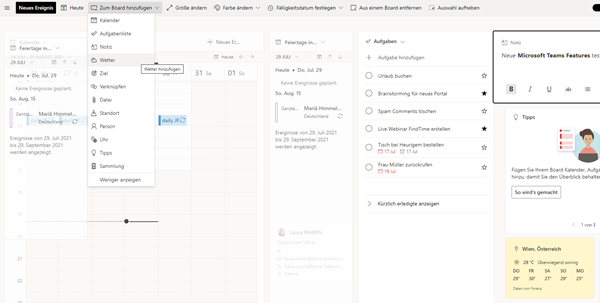
Ziel
Wenn du ein Ziel hast, kannst du es in deinem Board eintragen. Das Eintragen kann dir helfen dein Ziel besser zu erreichen, da du es immer vor Augen hast. Du kannst dies beispielweise in Kombination mit dem Abschluss einer Aufgabe nutzen, um dich selbst motivieren, es als eine Art Meilenstein nutzen oder als tägliche Erinnerung. Das Hinzufügen eines Ziel-Widgets funktioniert wie das Hinzufügen aller anderen Widgets. Vergebe deinem Ziel einen Titel, gib das Datum ein und schon wird dein Ziel in deinem Board sichtbar. Wenn der Tag deines Ziels ansteht, erhältst du eine Erinnerung, dass das Ziel fällig ist und das Ziel wird in roter Farbe angezeigt.
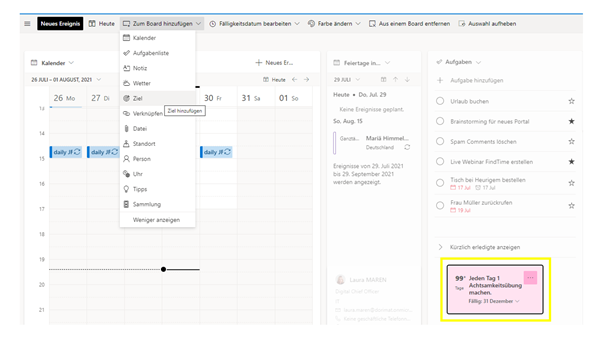
Verknüpfung
Über das Verknüpfung-Widget kannst du ganz einfach alle möglichen Links, wie Firmen-Website, deine Online-Boardkarte, einen Online-Fahrplan, eine Online Speisekarte und andere für dich relevante Links hinzufügen und somit immer im Blick behalten.
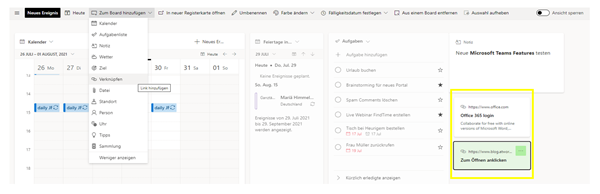
Datei
Wenn du ein Dokument fertigstellen oder im Blick behalten möchtest, ist das Widget eine gute Wahl für dich. Füge es wieder über den Tab "Zum Board hinzufügen" hinzu, ordne die Datei nach deinen Bedürfnissen an und wähle sie aus.
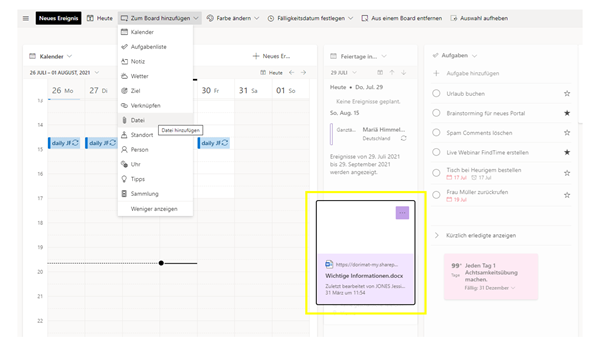
Ort
Mit diesem Widget kannst du bei der Planung deiner Reise die Wegbeschreibung nutzen, oder wenn du auf Reise bist, einen bestimmten Ort deiner Interesse auswählen, wie ein Hotel, ein Restaurant oder ein Konferenzzentrum.
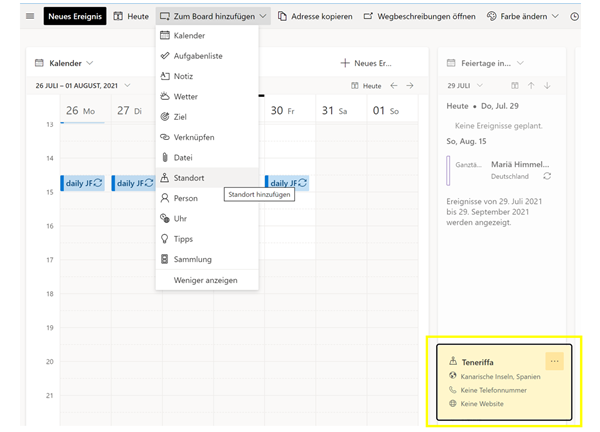
Person
Je nachdem, was du in deinem Board vorhast, kann das Personen-Widget ein Schnellzugriffs Menü für deine Aufgaben sein. Da in unserem Beispiel Jessica des Öfteren Laura kontaktiert, ist es einfach, sie direkt zum Board hinzuzufügen, um mit ihr in Kontakt zu treten.
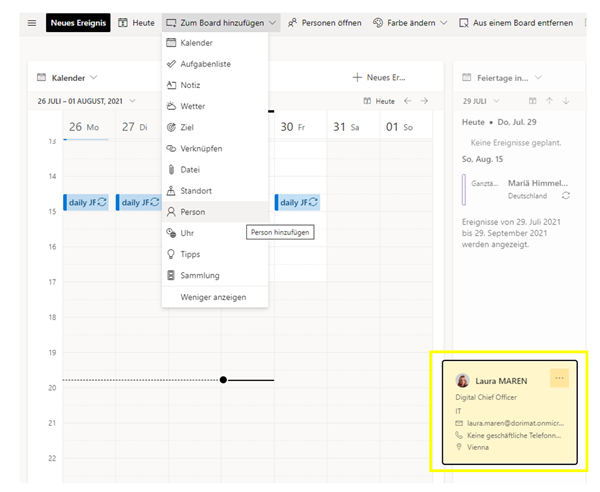
Uhr
Die Uhr ist hilfreich, wenn man Teams und Meetings auf internationaler Ebene koordiniert, um das Zeitzonen-Dilemma zu umgehen.
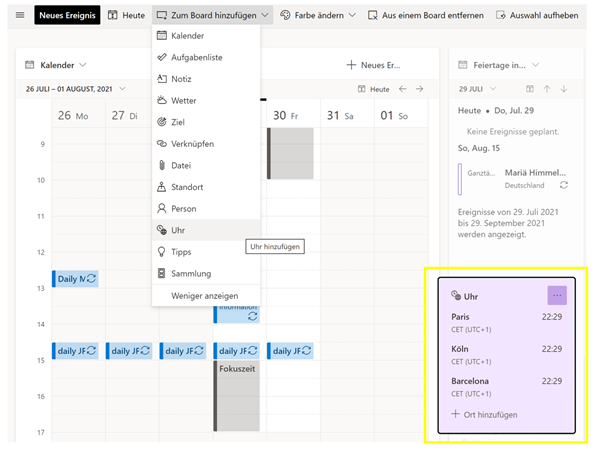
Tipps
Die Outlook Kalender Board Ansicht hat auch ein Tipps-Widget, mit dem man Tastenkombinationen (Short-Cuts) und andere Tipps nachschlagen kann.
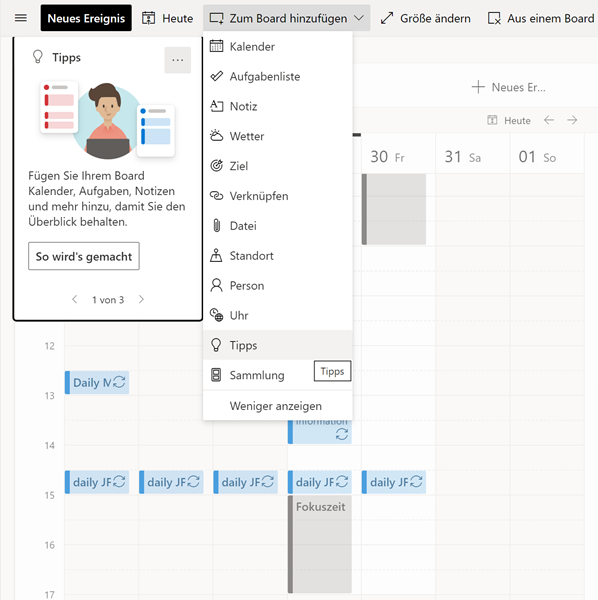
Sammlung
Da ein Board schnell überfüllt sein kann, existiert das Sammlung-Widget, das ein Container ist, in dem du Widgets sammeln kannst. In unserem Fall heißt unser Container "Microsoft 365" und wir können verschiedene Widgets, die zu dem Thema passen, wie z.B. unsere Aufgaben in die Sammlung "Microsoft365" verschieben, um dort alles an einem Ort zu sammeln und übersichtlicher zu gestalten.
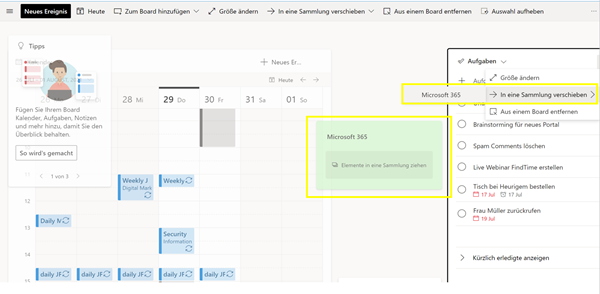
Somit haben wir es geschafft uns die Outlook Kalender Board Ansicht näher anzusehen und welche Optionen man durch das Hinzufügen verschiedener Widgets zum Board hat. Wir hoffen, dass du mit diesem Artikel einen guten ersten Einblick gewinnen konntest und ein besseres Verständnis der Möglichkeiten durch die neue Ansicht gewinnen konntest.