In Teil 1 wurde ein neues Microsoft Konto zu einem Microsoft Partner hinzugefügt und diesem Konto ein MSDN-Abonnement zugeordnet. Somit kann das MSDN-Konto für das hinzugefügte Partner-Konto aktiviert und (für eine kostenfreie Microsoft Azure Test-Subscription) verwendet werden.
Natürlich funktioniert diese Aktivierung auch genauso mit einem "normalen" (Nicht-Partner) MSDN-Account.
1. MSDN aktivieren
Zunächst muss die Anmeldung mit dem Microsoft-Konto des neuen Partners erfolgen, am besten direkt auf der MSDN Website (schließlich haben wir ja bereits ein MSDN-Konto für diesen Partner hinzugefügt).
Die Anmeldung kann direkt gegen http://msdn.microsoft.com/ durchgeführt werden.
Sofern das MSDN noch nicht aktiviert ist (was nur durch die Zuordnung im MPN natürlich noch nicht erfolgt ist), muss dies nun durch den Link "Ihr Konto aktivieren" passieren.
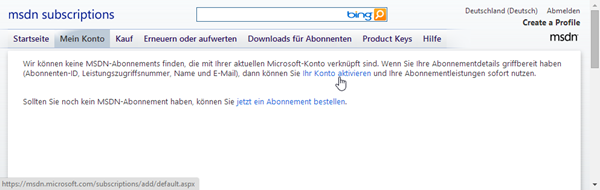
Es folgt die Abo-Aktivierung. Hier müssen Vor- und Nachname, E-Mail Adresse und die "Abonnenten-ID" eingetragen werden.
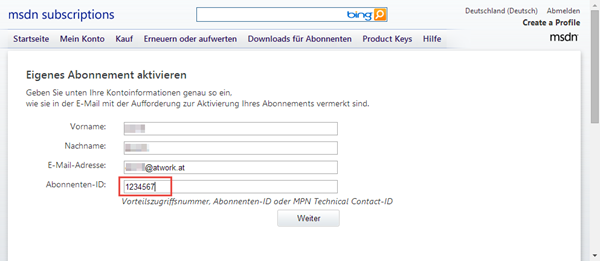
Mit der "Abonnenten-ID" ist jene ID aus dem MPN (siehe unten) gemeint.
Zur Erinnerung hier der Screenshot aus der Registerkarte MSDN Subscriptions.
Die MSDN "Abonnenten-ID" heißt hier "Technical ID"... diese (hier: 1234567) wird in obigem Formular benötigt!
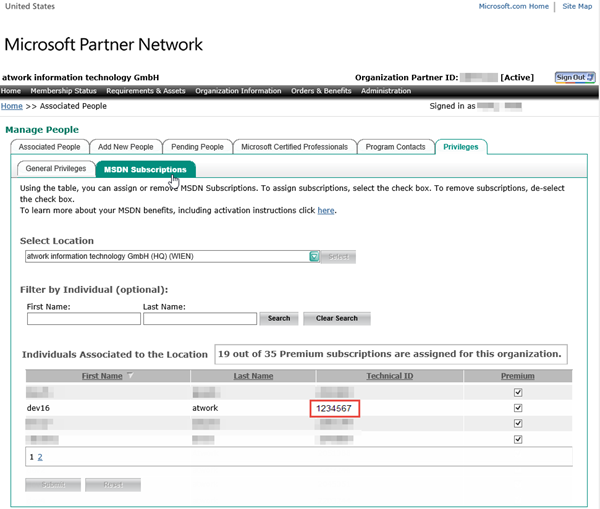
Wenn das Formular "Eigenes Abonnement aktivieren" ausgefüllt ist, Klick auf "Weiter".
Stolperstein: Die Aktivierung funktioniert nicht?
Tipp: Wenn nun diese Fehlermeldung folgt...
"Der Versuch schlägt fehl! Eingabe nicht erkannter Abonnementdaten" ...

...dann liegt das Problem wahrscheinlich daran, dass die MSDN-Abonnenten-ID im MSDN System noch nicht bekannt ist. Es dauert nach meinen Erfahrungen mindestens einen Tag, bis das funktioniert. Laut Microsoft Dialogbox kann es auch 2 bis 3 Arbeitstage dauern:
"In einigen Fällen kann es 2 bis 3 Arbeitstage dauern, bis die Abonnementdaten bereit zur Aktivierung sind. Wenn dieser Fehler weiterhin angezeigt wird, besuchen Sie diese Seite später noch einmal.
Wenn Sie das Abonnement nach 3 Tagen immer noch nicht aktivieren können, wenden Sie sich an den Kundendienst."
Abhilfe: Wenn das Partner-Konto vor weniger als einem Tag mit einem MSDN-Konto verknüpft wurde: WARTEN SIE MINDESTENS EINEN TAG und VERSUCHEN SIE ES DANACH EINFACH NOCHMALS!
Im Regelfall funktioniert es dann. Alternativ kann nur der Kundensupport (MSDN Subscription - Customer Service Center) für weitere Hilfe kontaktiert werden.
2. MSDN nutzen
Wenn die MSDN-Aktivierung geklappt hat, folgt die "My Account" MSDN-Dashboard-Seite. Als Subscription wird jene aus dem Partner-Netzwerk angezeigt - hier "Visual Studio Premium with MSDN (MPN)".
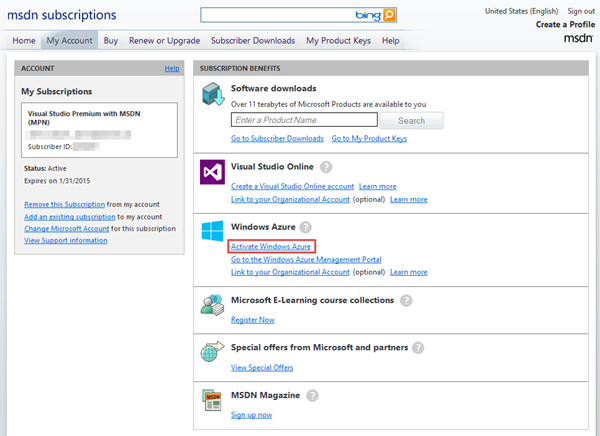
Nun erhält der Partner den vollen Umfang des MSDN Ihres Unternehmens mit allen Downloads und weiteren Angeboten, je nach Partner-Status und Region.
Der Rest ist einfach: Klick auf den Link "Activate Windows Azure".
3. Azure aktivieren
Auch Azure muss einmalig aktiviert (eigentlich: provisioniert) werden. Bei Verwendung von MSDN ist für die Aktivierung von Azure KEINE Kreditkarten-Eingabe erforderlich - sonst erscheint in diesem Formular ein Schritt 2 für die Eingabe der Kreditkartendaten.
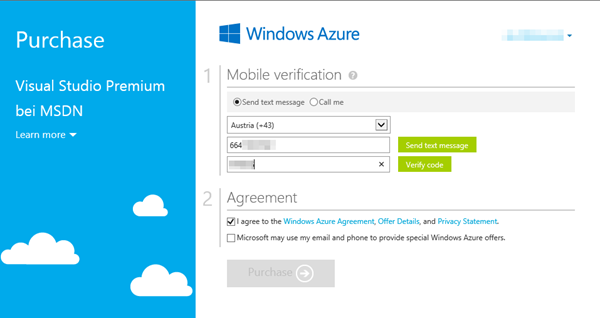
Einzig eine "Mobile verification" - sprich eine SMS-fähige Telefonnummer - muss angegeben werden. Mit "Send text message" wird dieser an die Handy-Nummer versendet. Dieser empfangene Code muss dann in das Feld vor "Verify Code" eingetragen werden und mit dem Button überprüft werden.
Stolperstein: Ein interessanter Aspekt ist, dass das Versenden des Codes (bei mir in Österreich) mit dem Handy-Netz von Drei (Vorwahl 699 ...) nicht funktioniert. Mit A1 (664 ...) jedoch schon! Mit anderen Telefon-Providern konnte ich es noch nicht testen.
Abhilfe: D.h. das ist auch mein Workaround, wenn keine SMS kommt, am einfachsten jemand mit A1 Telefonnummer schnappen und den Code dorthin senden lassen. Achtung vor Timeout - die ganze Aktion muss relativ rasch innerhalb weniger Minuten erfolgen! Also einen Partner (oder sein Handy) griffbereit haben.
Nach "Verify Code" and Markieren des "Agreements" sollte die "Purchase"-Schaltfläche aktiv (grün) werden und der MSDN-Azure-Tenant kann angelegt werden. Dieser Provisionierungs-Vorgang kann ein bis zwei Minuten dauern.
4. Azure verwenden
Danach können alle Abonnements auf der Subscriptions-Seite verwaltet werden. Die neue Subscription aus dem MPN sollte nun das monatliche Guthaben von 75 Euro (od. 100 USD) anzeigen.
Hier ein Screenshot vom Endergebnis.

5. Hinweise zur Verwendung von Azure
- MSDN ist nur zum Testen da, nicht für Produktivsysteme.
- Das Guthaben gilt monatlich und kann nach Belieben - also für alle Dienste - verbraucht werden. Wenn das Guthaben vor einem Monat Laufzeit verbraucht ist, werden die laufenden Dienste gestoppt.
- Nach einem Monat Laufzeit wird wieder ein Guthaben aufgebucht - und gestoppte Dienste können wieder gestartet werden.
- Wenn das Guthaben nicht ausreicht (z.B. wenn mehrere große VMs od. Cloud-Services laufen, etc.) kann das Limit mit "Remove spending limit" und Angabe einer gültigen Kreditkarte natürlich jederzeit erweitert werden. Das kann einmalig erfolgen, oder dauerhaft. Es werden dann alle darüber hinaus laufenden Kosten einfach von der Kreditkarte abgebucht - pay only what you use.
- In einer Subscription können die angefallenen Kosten jederzeit durch den Besitzer der Subscription angezeigt und als PDF und CSV downgeloadet werden.
Das wars! Hier gehts zu den vorbereitenden Schritten in Teil 1.
Eigentlich recht einfach, mit ein paar wenigen Stolpersteinen gespickt. Ich hoffe, diese Schritt-für-Schritt Anleitung hilft beim unkomplizierten Aktivieren von Microsoft Azure aus dem Microsoft Partner Netzwerk!
Viel Spaß beim Testen!