The second innovation of Delegate version 4.5 is the automatic license assignment. This brand new feature is described in this article.
So what is this automatic license assignment in Delegate365?
In the past we got customer feedback that (mostly in hybrid scenarios) new users do not get an Office365 license automatically - when they are synchronized to the cloud (or when they are assigned to an OU in Delegate365 automatically). So new users need to be assigned a specific Office 365 license in an extra step via PowerShell or other tools.
We have invested a lot of thinking how an auto license assignment should work and implemented this feature in Delegate365. Even if this sounds like an easy task, there can occur a lot of issues when doing so. Now in version 4.5, we think Delegate365 now offers a consistent and easy way to use the auto license assignment feature.
So, let's start to describe the auto license assignment feature.
- First of all we want to point out, that the new auto license assignment feature does not affect existing Delegate365 tenants. It can be used or not. If you want to use it, turn it on. If not, simply ignore it. Delegate365 will work exactly as before.
- Secondly, setting user licenses automatically can be tricky and can have undesirable effects: users, who are used to work with services supported by a license, could loose their license by rules. And they would be very unhappy by such automatic processes which influences their productivity.
So we decided that Delegate365 will never remove user licenses by automatic processes.
Automatic license assignments in Delegate365 will always work additionally.
Promised. More about that later, but just to make sure that automatic licenses will always be additionally - if used. - So, after we made that clear: How can Admins use this feature?
Well it's very easy. Only Portal Admins can set auto license assignment.
We defined that the best place to set a license to a user is the OU.
So to switch auto license assignment on or off, go to administration / organizational units.
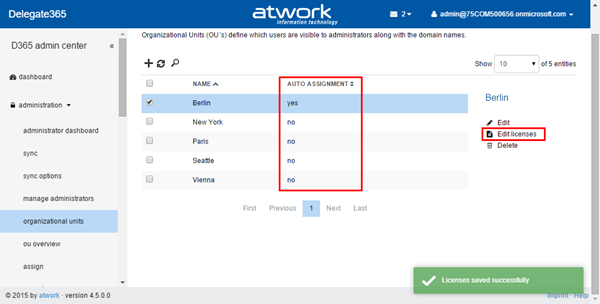
In here there's a new column "auto assignment" and - if one OU is selected - the new menu Edit licenses. When clicking Edit licenses, the task pane opens. - OU licenses: In the OU license details a user location can be set as well as the switch "use license auto assignment" which can be turned on (Yes) or off (No). If the switch is set to Yes, the Portal Admin can define which licenses and plans shall be set.
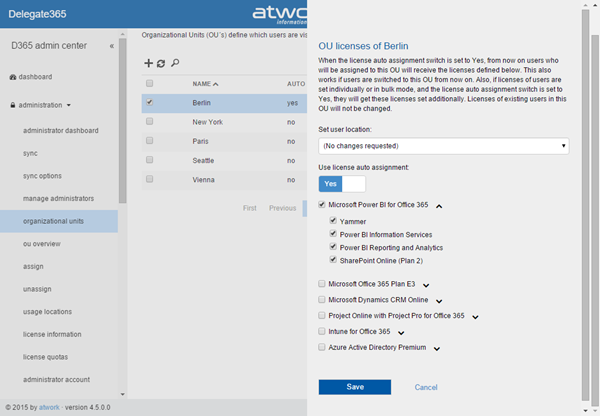
So the OU stores which licenses users get when they become assigned to that OU. - Important: Office 365 needs to have a usage location set before an Office 365 license can be assigned. So in the OU Portal Admins can define a default usage location for new members in that OU. This only applies, if the user does not already have a usage location set! Otherwise the usage location of the users stays untouched.
So Delegate365 takes care about users without usage location set when becoming member of an OU. That's nice, or? - Ok, got it. When are these OU license settings used?
Well, we know that in Delegate365 each managed object is assigned to one OU. So the automatic licenses will be set if a) a new user is automatically or manually put into that specific OU or b) if an existing user's OU is changed to this new OU.
(Which is actually the same: If a user comes in that OU he will receive these licenses). - Sounds complicated? Have a look at this sample #1:
User Joe belongs to OU New York. He already has a license set for "Microsoft Office 365 Plan E3".
Now Joe moves to Berlin. The scope admin changes his OU from New York to Berlin (in user / edit).
Since he now has another job role in Berlin - and the Portal Admin defined license auto assignment to Yes and did set the licenses "Microsoft Power BI for Office 365" for Berlin - he now gets the Power BI licenses additionally to his existing E3 plan. Sounds logical, or? - Another sample #2:
User Mary is synchronized to the cloud. In her user property "CustomAttribute3" is the information the she belongs to OU Berlin. In the Sync Options the Portal Admin did switch the "use user sync options" to Yes and selected "CustomAttribute3" for being used as information where users shall be automatically assigned.
So if "Berlin" is found in CustomAttribute3 during the sync - and in Berlin the license auto assignment is set to Yes - this user Mary will receive the licenses for "Microsoft Power BI for Office 365".
Again, this is done additionally, whatever license this user already might had. - Sample#3 - Scope Admins:
Well, we saw that the Portal Admin defines licenses which will be used if a user comes into an OU. What if the Scope Admin cannot see this licenses? In that case - and we changed that too - the Scope Admin can use his own set of licenses for his users (exactly as before), but additional licenses set by the Portal Admin may apply. That's new.
So, in sample #1 Joe got plan E3 plus Power BI. Maybe the Scope Admin of Berlin has no influence on Power BI, because he is not entitled for that license (defined in administration / manage administrators). But Joe gets both licenses. The Scope Admin cannot change that because of the lack of permission for Power BI. - We hope with these simple examples you can see that auto license assignments can be used - for manual or for automatic license assignments controlled by the OU membership.
- Important: If users are already assigned to an OU and the license auto assignment is switched to Yes they stay untouched and will not receive the new OU licenses automatically.
The same happens in the other direction: when the automatic license assignments in an OU is switched from Yes to No - nothing happens. Only new assignments use this feature.
Why did we decide to work in this way? Well, imagine you have a lot of users in an OU. Maybe all of them use license E3. But maybe some of them have set a special license for, let's say "CRM" set. If the Portal Admin now changes the auto license assignment for that OU and Delegate365 overwrites existing use licenses, they might loose already assigned licenses. And they definitely would be unhappy about that. So, to avoid side effects, existing users stay untouched.
Just new users or users where the OU has been changed will receive licenses set in the OU (if the auto-switch is Yes). Clear? - Cool. So when and where will the auto license assignments of OU's apply?
They apply in these modules - see the menu graphics below.
In the administration menu in: sync, assign and unassign.
In the menus users (Edit - for single and multiple users), assign licenses, import users
In the automatic SyncOp.
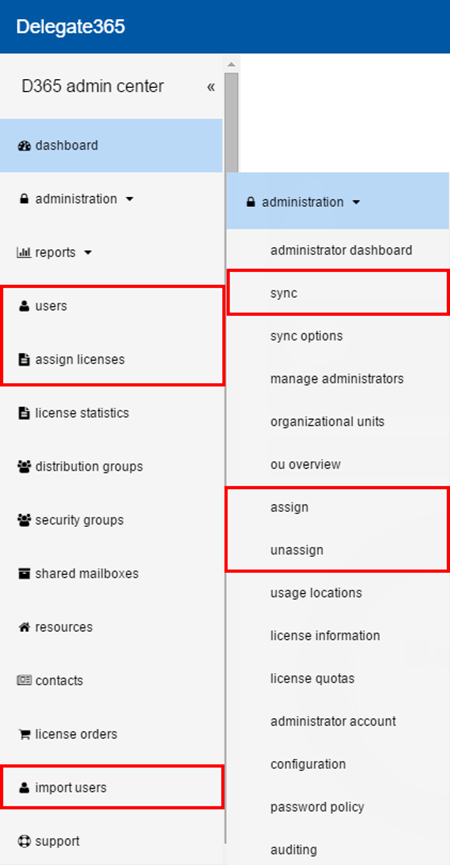
So, whenever a user object is assigned to an OU with auto license assignment, this user will get the defined licenses of the OU additionally. - So, if f.e. a mass assignment of users in the administration / assign module is made - and users will be assigned to Berlin, they will get the Power BI license.
- Again, auto license assignments only will be used, if this switch is set to Yes in the OU and new users are assigned to that OU or a user is switched to that OU. Just to summarize.
- What happens when a user is switched to an other OU?
if the new OU uses auto license assignment and licenses are set, the user will additionally receive these licenses. Old licenses will stay untouched. - Are license changes protocolled?
Yes. Go to administration / auditing and see the details.

- Ok. Can there be side effects of automatic user assignments?
Yes. Some conflicts can occur, for example:
- OU auto license assignments are set - but there are not enough licenses available.
- The Scope Admin sets a license, but it is a dependent license where the basis license is not set (f.e. Power BI needs SharePoint Plan 2 license to be set, otherwise an error occurs).
- An Admin sets a license which already is set in another SKU (f.e. SharePoint Plan 2 license is in SKU E3 and Project Pro - Sample #4:
This screenshot shows a sample for a license conflict. Note the double plan "SharePoint Online (Plan 2)". This plan is available in two SKUs... If both shall be set...
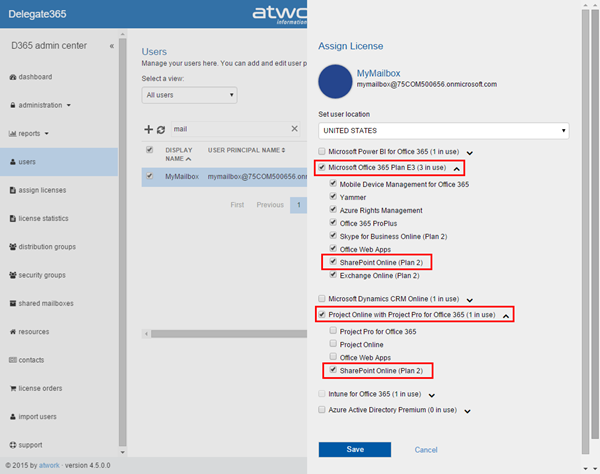
...and clicking Save... then Office 365 reports a problem.
If conflicts occur, the Admin gets a notification like here. You cannot set the same license twice...
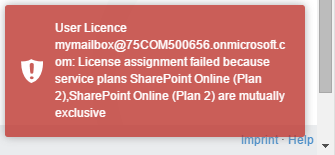
In that specific case the second SKU of "project Pro" has not been set.
Also the errors are protocolled in the notification system in the top menu bar:
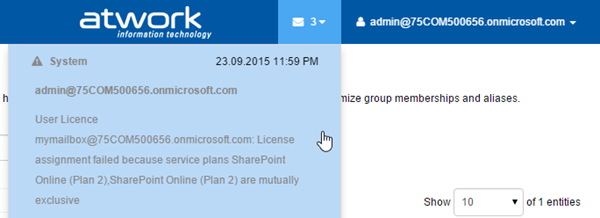
We recommend to check the result in the user's licenses if such an error happens. - Another important (cosmetic) change: Scope Admins now see all licenses available.

Why is this?
Well if you look closely you will see that not all licenses are active. In this sample above the SKU and plans for "Intune" are inactive.
We decided that Admins should see that additional licenses for user objects can be defined (by the Portal Admins). This can be made individually or by the automatic license assignments described above.
Image you are Scope Admin and you get an error when saving licenses because of one of the reasons above. It would be good and easy to see that you cannot set the plan "SharePoint Online (Plan 2)" because it was already set. For that you need to SEE what's the cause. Otherwise you will get the error again and again and you maybe need to contact someone from IT to solve that.
Important: Scope Admins can only use their set of licenses - exactly as before. Now they see maybe more licenses - but still can only manage their predefined licenses.
So we think it's good to show licenses for all Admins so that they can see what's the situation with the users licenses. This concept now is valid in all license modules.
With automatic license assignment Delegate365 can automate the process of new users coming to the cloud and with changing individual licenses or even in bulk mode, depending on the OU membership. With this easy-to-use automation no extra steps are required and the whole process of assigning a license depending on user properties can be fulfilled.
Delegate365 version 4.5 has been rolled out today. We hope you like it. 