Als Microsoft Partner erhält ein Unternehmen Zugang zu Microsoft MSDN und ein Testkontingent für Microsoft Azure. Nachdem dieser Vorgang einige Schritte erfordert und vielleicht nicht immer ganz klar ist, habe ich hier eine Schritt-für-Schritt Anleitung hinterlegt, beginnend vom Zuordnen eines Microsoft Kontos im Partner-Web bis zum Hinzufügen eines MSDN-Abonnements.
In Teil 2 beschreibe ich die Aktivierung eines Azure-Abonnements aus einer MSDN-Subscription.
Das Ziel ist also, als Microsoft Partner eine Azure Subscription zum Testen zu erstellen. Über die assoziierte MSDN Subscription erhält man monatlich ein Guthaben von 75 Euro (100 USD), hier ein Screenshot vom Endergebnis.
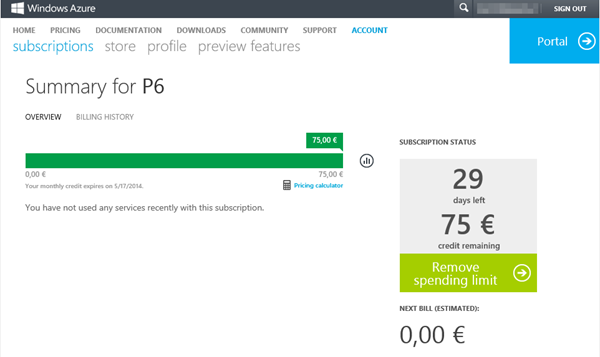
1. Wir benötigen ein (neues) Microsoft Konto
Wir gehen davon aus, dass bereits ein neues Microsoft Konto vorhanden ist (dieses kann über https://account.live.com/ erstellt werden). Dieses soll dem Unternehmen im Partner-Web hinzugefügt werden und als Verwalter für die neue Azure-Subscription verwendet werden.
2. Ein Microsoft Konto im Partner-Account assoziieren
Begonnen wird im Microsoft Partner Network (MPN) https://partner.microsoft.com/ mit Auswahl des eigenen Landes und Anmeldung mit dem Partner (Verwalter-) Konto.
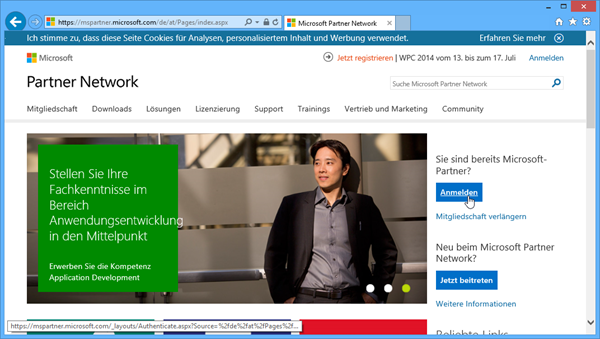
Je nach der Art des bereits hinzugefügten Kontos erfolgt die Anmeldung am Partner-Web - in den meisten Fällen wird das ein (historisches) Microsoft Konto sein (huch, hier heißt es noch immer "Windows Live ID Account"....) - darauf weist auch der Hinweis links hin:
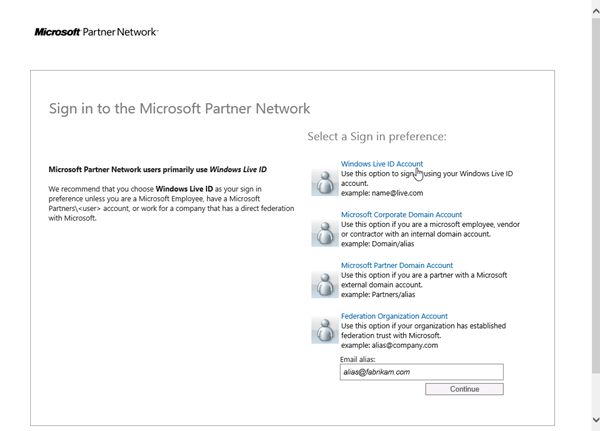
Nach erfolgter Anmeldung in die "Mitgliedschaft" / "Mitgliedschaften verwalten":
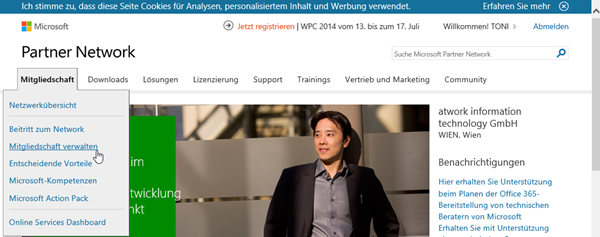
Weiter im Partner Membership Center (bzw. Direkteinstieg direkt über diesen Link):
https://partners.microsoft.com/partnerprogram/PartnerMembershipCenter.aspx

Und in "Requirements & Assets" das Menü "Associated People" aufrufen:
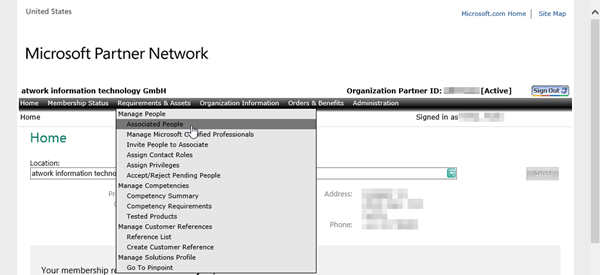
Nun wird im Register "Add New People" ein neues Konto hinzugefügt.
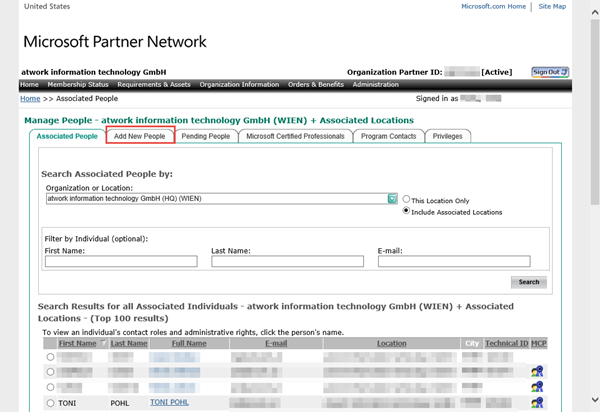
Und das neue Konto ausfüllen. Erforderlich sind (unterhalb des eigenen Unternehmens) die Felder Country, First Name, Last Name und E-Mail und Language. Wichtig: Sie müssen das E-Mail Postfach des Kontos lesen können, denn dorthin wird eine Bestätigungs-E-Mail versendet. Bewährt hat sich bei uns eine Verteilerliste für allgemeine Konten wie "Development" o.ä., welche E-Mails an solche Konten an existierende Personen weiterleitet.
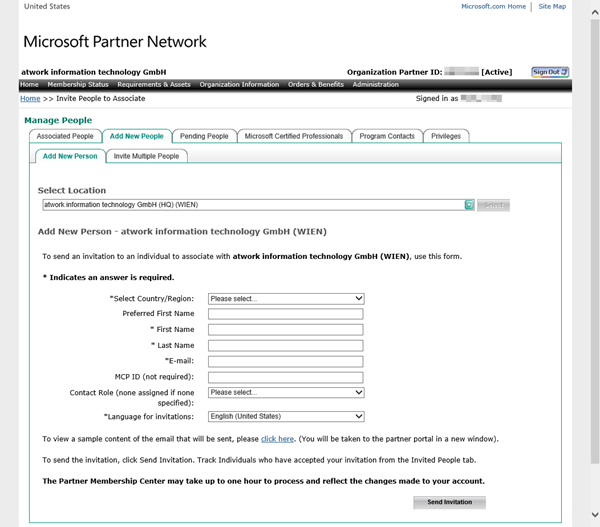
Nach dem Ausfüllen des Kontos mit "Send invitation" absenden.
3. Partner-Konto bestätigen
Nun (in einem weiteren Browser-Fenster) mit dem (zugewiesenen) Partner-Konto anmelden, je nachdem wie das Microsoft Konto erstellt wurde zB: unter https://login.live.com (Microsoft-Konto) oder über https://portal.microsoftonline.com (Office 365).
4. Zuordnung bestätigen
Wir benötigen die E-Mail, welche an unser neues Partner-Konto gesendet wurde. Am besten den Bestätigungs-Link in die Zwischenablage kopieren... (hier rot markiert).
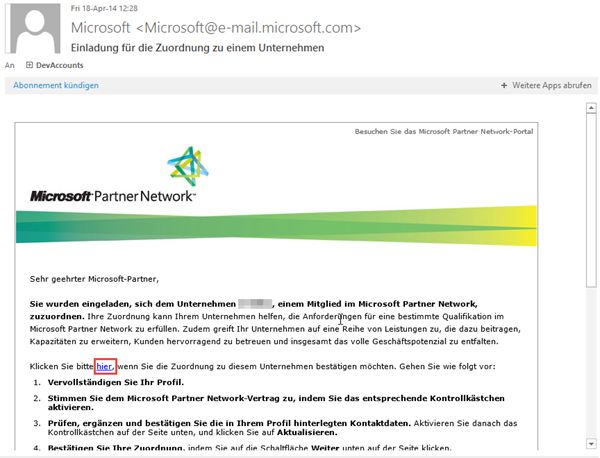
...und im (angemeldeten) Browser in einen neuen Tab kopieren. Es folgt (da bereits angemeldet) die MPN Profil-Seite, die noch zu um eine "Job Role", eine "Business Telephone Number" und das Häkchen "Microsoft Partner Network Legal Agreement" zu vervollständigen ist.

Am Seitenende dann Klick auf den "Submit"-Button. Das wars. Es folgt eine Finish-Seite.
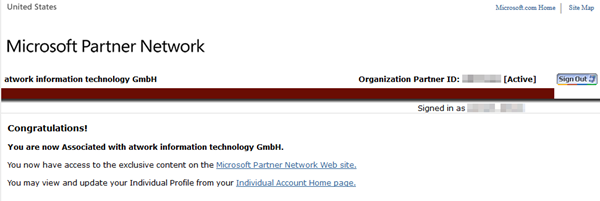
Der neue Partner-Account ist nun dem Unternehmen zugeordnet und kann verwendet werden.
Dies erfolgt sofort. Den Partner-Browser benötigen wir erst später wieder, wenn wir das MSDN-Konto zuweisen (einen Tag später....).
5. MSDN zum Partner-Konto hinzufügen
Nun muss der Verwalter des Partner-Kontos (siehe 2.) im MPN dem neuen Partner ein MSDN-Abo zuordnen.
Das ist tricky - weil die entsprechende Funktion nämlich (zumindest in meinen Browsern) NICHT SICHTBAR ist!!
So funktioniert es: Im Partnerportal auf den letzten Register "Privileges" klicken (das ist der Link https://partners.microsoft.com/PartnerProgram/ManagePeople.aspx?tab=9 - also der 9.te Tab).
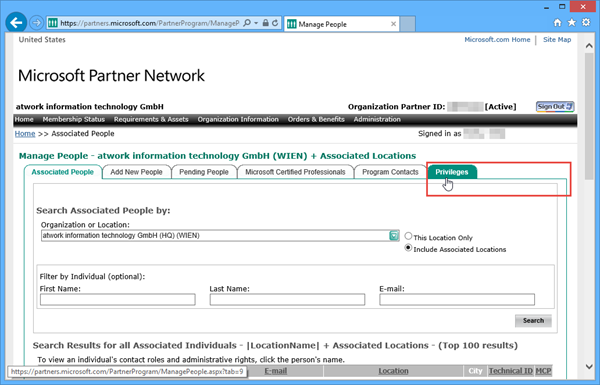
Wir benötigen Tab Nr. 11 "MSDN Subscriptions" - dieser taucht erst auf, wenn "Privileges" angeklickt wurde! (Was für ein Stolperstein.... es wird Zeit, dass Microsoft das MPN erneuert...)
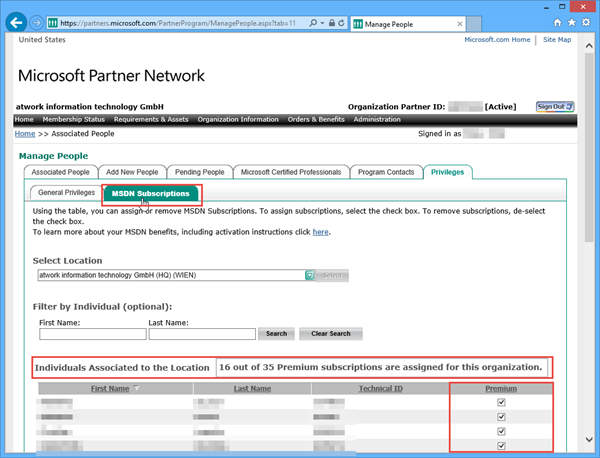
Die Liste zeigt die Partner-Konten an und in der letzten Spalte eine Checkbox, ob diese einem MSDN-Premium Konto zugewiesen sind.
Nun wird dem neuen Konto durch sinmples Markieren der Checkbox ein MSDN-Konto zugewiesen.
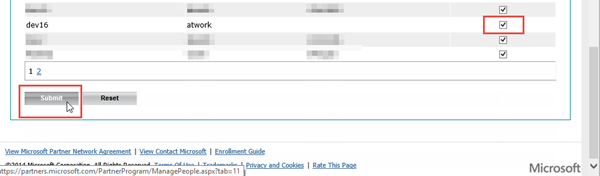
Und mit "Submit" gespeichert.
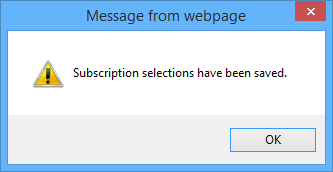
Fertig. (Fast). Reload der Seite... die verwendeten MSDN Konten sollten aktualisiert sein.

Neben dem Partner-Konto erscheint dann die MSDN-ID (etwa 1234567) in der Liste. Diese ist dann für die Inanspruchnahme auf der MSDN-Subscription-Seite erforderlich.
Die MSDN-Zuordnung ist erfolgt. Jedoch dauert es nach meiner Erfahrung im Regelfall mindestens etwa einen Tag (!), bis diese MSDN-ID auch verwendet werden kann. (Microsoft selbst sagt, dass diese Zuordnung auch 2 bis 3 Arbeitstage dauern kann - anscheinend benötigt dieser Prozess eine Bestätigung oder Aktion von einem Menschen und ist nicht vollständig automatisiert).
Die Schritte zum Aktivieren der MSDN-Subscription werden in Teil 2 beschrieben.