Die Einführung von Microsoft 365 im Unternehmen mit den jeweiligen Produktwerkzeugen kann optimal durch die Microsoft Lernpfade, oder auch Microsoft Learning Pathways genannt, unterstützt werden. Microsoft Lernpfade ist ein auf SharePoint Online basiertes Lernportal mit vorgefertigten Inhalten und kann ganz einfach in deinem Microsoft Teams-Client eingebunden werden. Das Portal basiert auf einer modernen Kommunikationswebsite und steht in verschiedenen Sprachen zur Verfügung. Innerhalb dieses Lernportals können die vorgefertigten Inhalte angepasst oder mit eigenen Inhalten erweitert werden.
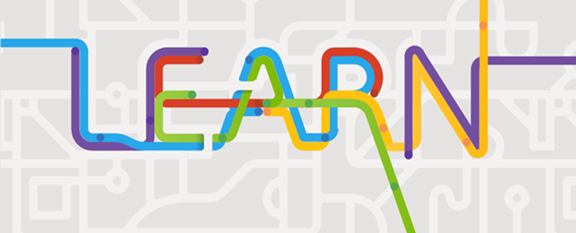
Vorteile
- MitarbeiterInnen haben die Möglichkeit jederzeit Trainingsinhalte und aktuelle Informationen rund um Microsoft 365 zentral in Microsoft Teams anzusehen
- BenutzerInnen können über die Kommentarfunktion Fragen stellen, um die Interaktion zu erhöhen oder Feedback einzuholen
Voraussetzungen
- Einrichtung der SharePoint Seite durch einen IT-Administrator (Tenant Admin oder Global Admin)
- Aktivierung des SharePoint Online App-Katalogs
- Vergewissere dich, dass die Inhalts-URL im App-Manifest in App Studio wie beschrieben korrekt ist, da sonst die Lernpfade nicht in der Teams Desktop App angezeigt werden
Dieser Artikel beschreibt, wie du die Microsoft Lernpfade in deinem Microsoft Teams-Client auf Basis der angeführten "Voraussetzungen" als globaler Administrator einbinden kannst:
Installation von Microsoft Lernpfaden
Melde dich für die folgenden Schritten als Globaler Administrator an:
- Öffne den folgenden GitHub-Link: tools/M365 Learning Pathways/getstartedapp.
- Klicke auf "Gettingstarted.zip".

- Lade auf dieser Seite die Zip-Datei herunter, indem du auf "Download klickst.
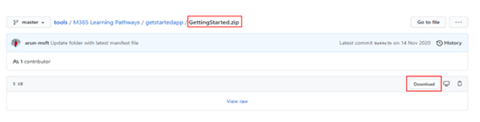
- Wechsle zu Microsoft Teams und klicke unten links im Menüband auf die drei Punkte ("Weitere Optionen"). Suche nach "App Studio".
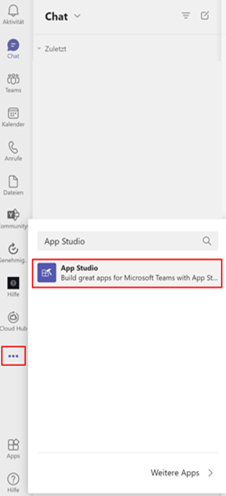
- Klicke auf "Hinzufügen" von App Studio.
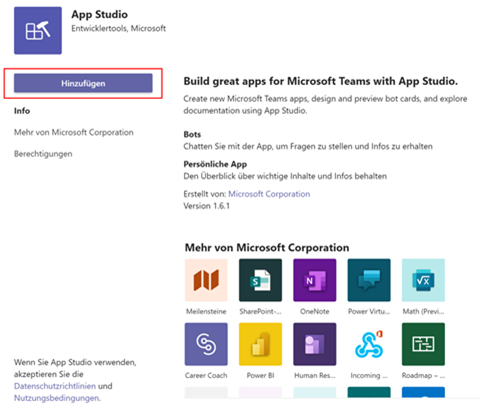
- Nun öffnet sich "App Studio". Klicke unter "Manifest Editor" auf "Import an existing app" ("Import von existierender App").
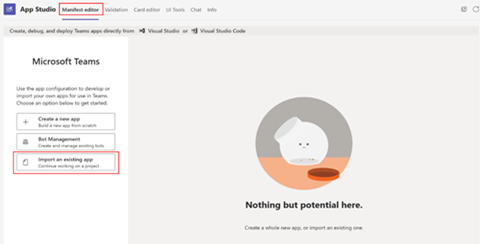
- Lade die Zip-Datei "Gettingstarted.zip" hoch.
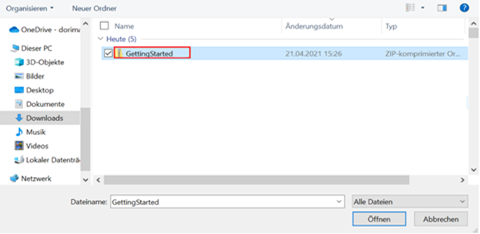
- Durch den Upload der Datei ist nun die App "Get started" im App Studio sichtbar.
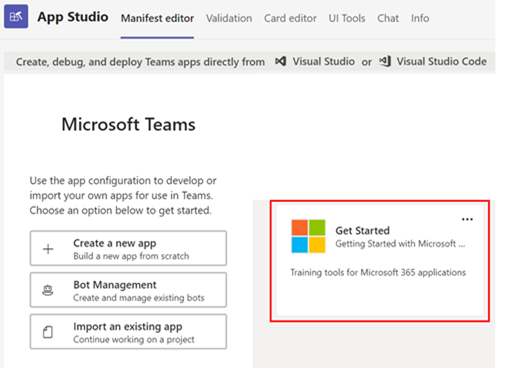
- Klicke auf die drei Punkte ("Weitere Optionen"), um dies zu bearbeiten ("Edit").
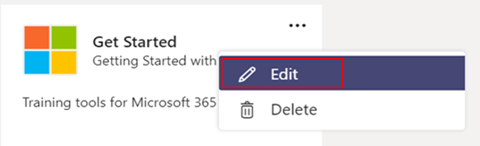
- Nun befindest du dich in den App-Details. Hier kannst du folgende Änderungen durchführen:
- "Short Name" ("Kurzer Name") und "Long Name" ("Langer Name") definieren bzw. umbenennen, z.B. "Learning Center"/"M365 Learning Center"
- Die Beschreibung: individuell anpassen
- Developer/Company Name: dein Name/Ihr Firmenname
- Website: deine (Firmen)-Website
- App ID: generiere eine App ID und notiere diese
- Privacy: auf die eigene Website verlinken (Impressum, Terms of Use, AGBs) sowie ein eigenes Logo bzw eigenes Branding einfügen
- Package Name und Version kann so beibehalten werden. Wichtig: bei Änderungen ist es sinnvoll auch die Version zu ändern
- "Advanced": es ist nicht notwendig dort etwas anzukreuzen
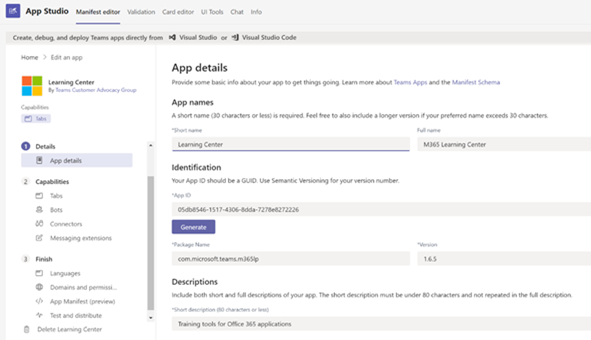
- Öffne links im Menüband "Capabilites" und klicke auf "Tabs".
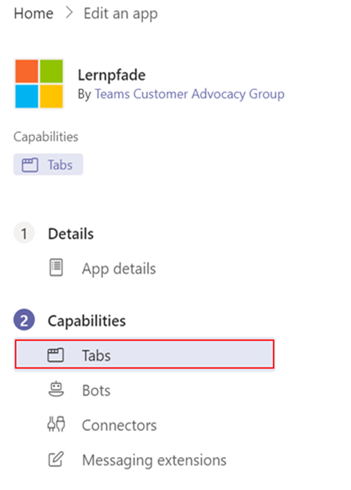
- Hier kannst du nun Tabs anpassen oder zusätzliche Tabs einbinden. Kopiere dazu den Code, z.B. <YOUR TENANT> = (dein Tenant Name, in diesem Beispiel "dorimat") raus, Beispiel: https://<YOURTENANT>.sharepoint.com/_layouts/15/teamslogon.aspx?SPFX=true&dest=/sites/<LEARNING PATHWAYS SITE>. Wichtig: die Lernpfade Seite = /sites/M365Learning.

- Wähle "Domains and Permissions" aus und füge dann die URL der Lernpfade SharePoint Seite selbst unter Single -Sign-On hinzu.
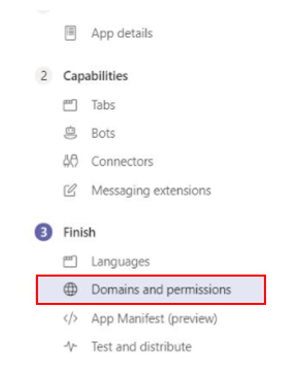

- Wähle "Test and distribute" ("Testen und Verteilen") aus und klicke dann auf "Install" ("Installieren").

- Klicke auf "Add" ("Hinzufügen").
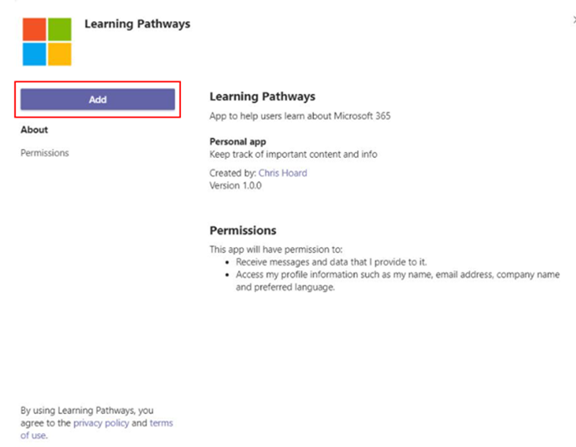
- Nun verteilen wir dies an Microsoft Team. Wähle dazu im App Studio unter Manifest Editor die App "Learning Pathways" (wenn so benannt) aus und klicke unter "Test and distribute" ("Testen und verteilen") auf "Download". Die Zip-File wird auf deinem lokalen Arbeitsgerät unter "Downloads" gespeichert.
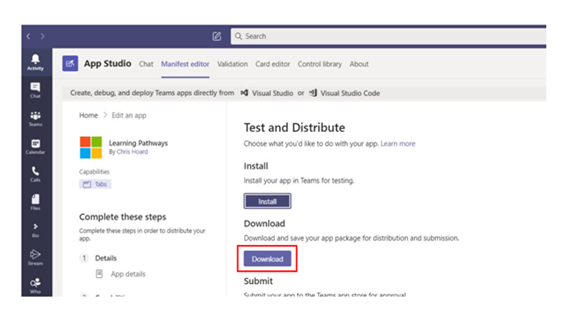
- Wechsle ins Microsoft Teams Admin Center (https://admin.teams.microsoft.com) und klicke auf "Manage Apps". Unter "Upload" kannst du die abgeänderte ZIP-Datei hochladen. Wenn die Datei erfolgreich hochgeladen wurde, wird es als erfolgreich markiert und du kannst dann in der App-Liste danach suchen. Warum? Lernpfade/Templates von Lookbook müssen auch in den App-Katalog hinzugefügt werden.

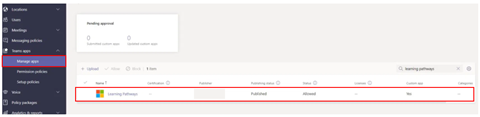
- Klicke nun auf "Setup Policies". Als Administrator hast du die Möglichkeit mithilfe von Richtlinien für die App-Einrichtung Microsoft Teams so anpassen, dass die Apps hervorgehoben werden, die für die Benutzer am wichtigsten sind. Wähle dazu die App (Beispiel: Learning Pathways) aus, die du im Menüband in Microsoft Teams anheften möchtest. Lege die Reihenfolge fest, in der sie in der App-Leiste angezeigt werden soll. Mit App-Setup-Richtlinien kannst du alle Apps präsentieren, die die Benutzer in deiner Organisation benötigen, unabhängig davon, ob sie von Microsoft, Partnern oder Ideinen Entwicklern erstellt wurde. Du kannst auch die App-Setup-Richtlinien verwenden, um zu verwalten, wie integrierte Funktionen innerhalb von Microsoft Teams für deine Organisation angezeigt werden sollen. Wichtig: Beachte, dass es einige Stunden dauern kann, bis die Änderungen übertragen werden, und dass sich die Benutzer möglicherweise ab- und anmelden müssen, damit die Änderungen wirksam werden.

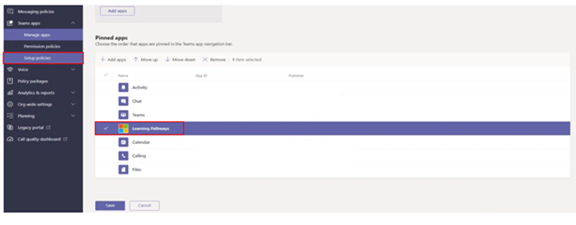
- Nach dem Beenden und Neustart von Microsoft Teams sollten die Benutzer die App nun sehen und können sie an die App-Leiste anheften (abhängig von der App-Einrichtungsrichtlinie).
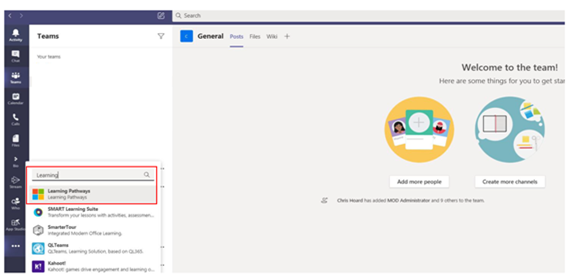
- Gratulation! Die Microsoft Lernpfade/Learning Pathways wurden erfolgreich im Microsoft Teams Client eingebunden.

Ab nun kannst du die Lernpfade SharePoint-Seite individuell anpassen und benutzerdefinierte Inhalte für deine Organisation oder deine Kunden erstellen.
Viel Spaß beim Training!
Weitere Informationen rund um Microsoft Lernpfade/Microsoft Learning Pathways findest du hier: Customize learning pathways.