Wie in IIS7 Websites übersiedeln - Teil 1 beschrieben, können Webseiten einzeln übersiedelt werden. Wie funktioniert nun die komplette Übernahme aller Websites und Einstellungen zwischen zwei Windows Server 2008 R2 Maschinen? Hier ein Weg zur Schritt-für-Schritt Übernahme.
Übersiedeln eines Webservers
Mit Windows Server 2008 R2 klappt das recht schnell durch den Export der Konfiguration des IIS7. Zunächst wird auf der Quellmaschine der IIS Manager geöffnet und der Webserver ausgewählt. In der Verwaltung wird nun das Modul "Freigegebene Konfiguration" (Shared Configuration) ausgewählt:
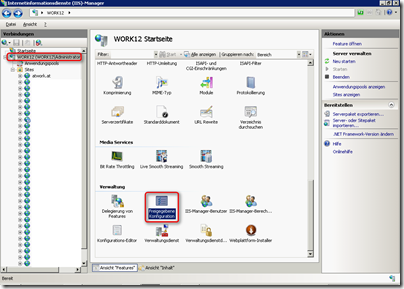
In obigem Screenshot existieren auf der Maschine (work12) einige Webs mit konfiguriertem FTP. In der TaskPane rechts kann die "Konfiguration exportiert" werden:
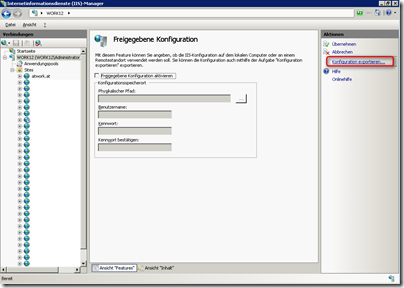
Wählen Sie in der folgenden Dialogbox den Pfad für die Export-Files aus und vergeben Sie ein sicheres Kennwort. Hinweis: Das Kennwort muss tatsächlich "sicher" sein, d.h. Sie können nur fortsetzen, wenn es lang genug ist, Groß- und Kleinschreibung und Zahlen enthält. Nachdem ich mehrmals vergeblich Kennworte eingetragen habe hier mein Tipp: Ein Kennwort wie "MeinGeheimesKennwort%2011" entspricht den Richtlinien - huch jetzt habe ich mein Kennwort verraten - aber so klappts. 
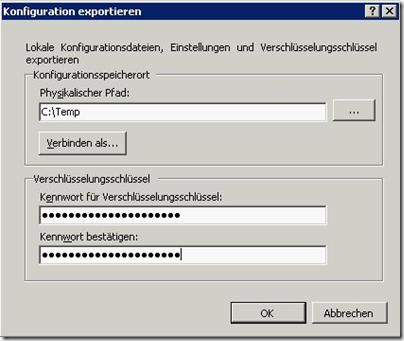
Als Ergebnis werden im Exportverzeichnis diese drei Files erstellt. Die .config Dateien sind lesbar und änderbar, das .key File enthält das verschlüsselte Kennwort.

Diese Dateien müssen nun auf den Zielrechner B kopiert werden.
Eine kleine Warnung vorweg: Beide Windows Server müssen dieselben Komponenten installiert haben, damit die Übernahme klappt (siehe auch Teil 3).
Und noch ein Tipp: Es ist keine schlechte Idee, den Sicherungsvorgang wie oben auch auf dem Zielrechner durchzuführen, um ein Backup der IIS-Konfiguration zu haben - falls etwas schiefläuft...
Auf dem Zielrechner öffnen Sie genauso IIS Manager und wählen den Serverknoten (hier: work13) aus und klicken auf "Freigegebene Konfiguration" (wie oben).
Hier markieren Sie den Schalter "Freigegebene Konfiguration aktivieren" und wählen Sie den Pfad aus, wo Sie die drei Dateien hin kopiert haben (hier: C:\Temp\export):

Geben Sie wieder das gemerkte, sichere Kennwort ein:

OK. Bestätigen Sie die Informationsmeldung (die aktuellen IIS Keys werden gebackupt):
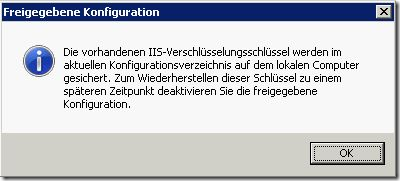
Und noch einmal OK:
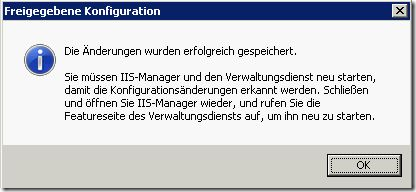
Danach beenden Sie den IIS Manager und starten diesen neu und restarten Sie den Webserver (rechts in der TaskPane):
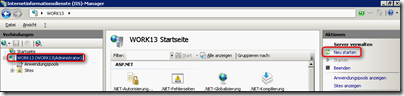
Die gesamte Konfiguration des Quellservers sollte nun auf dem Zielserver sichtbar sein. Jetzt muss nur die "Freigegebene Konfiguration" wieder deaktiviert werden:
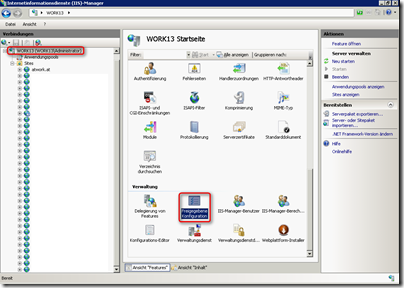
Und den Schalter wieder ausschalten und "Übernehmen":
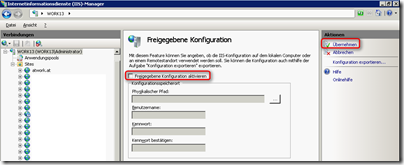
Jetzt folgt die Sicherheitsabfrage: Wollen Sie die (importierten) Einstellungen aktivieren?
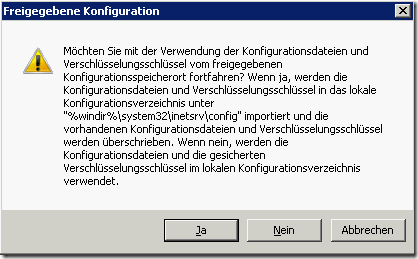
Wählen Sie "Ja". Dabei werden diese Konfigurationsdateien nach C:\Windows\System32\inetsrv\config kopiert - damit wird diese Konfiguration wirksam. Jetzt noch einmal bestätigen:
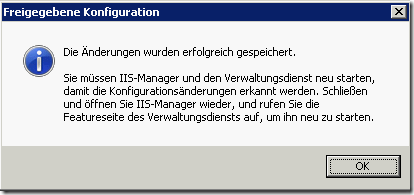
Und IIS erneut starten (wie oben).
Jetzt sollte die komplette Konfiguration auf dem Zielrechner vorhanden und lauffähig sein.
Hinweis: Die Webs (Files) müssen bei dieser Methode selbst auf den Zielserver kopiert werden (möglicht in denselben Pfad - sonst müssen die XML Files vor dem Import selbst angepasst werden. Eventuelle NTFS-Rechte müssen ebenso neu gesetzt werden, z.B. Rechte auf die ASP.NET Verzeichnisse App_Data o.ä.)
Wenn alle Webs funktionieren ist das Übersiedeln erledigt! Coole Sache, die viel Arbeit ersparen kann.
Wenn nein: Lesen Sie Teil 3 (HTTP Error 503. Service Unavailable)!
Auch hier mein Tipp: Wenn Sie das selbst in einer Testumgebung ausprobieren wollen, folgen Sie einfach dem Link Windows Server 2008 R2 mit Service Pack 1 und laden und installieren Sie die aktuellste Windows Server Version aus dem TechNet Eval Center!