The Delve App allows to discover company and user data across Office 365. Unfortunately, while the app is very helpful, it can not be customized. Well, but we can easily add additional user information, such as personal data, a cost center, additional contact data or hyperlinks, etc. See how this works here.
The default Delve experience
When opening the Delve app and a user profile, this looks like in a demo tenant here:
https://REGION.delve.office.com/?u=USERID&v=profiledetails
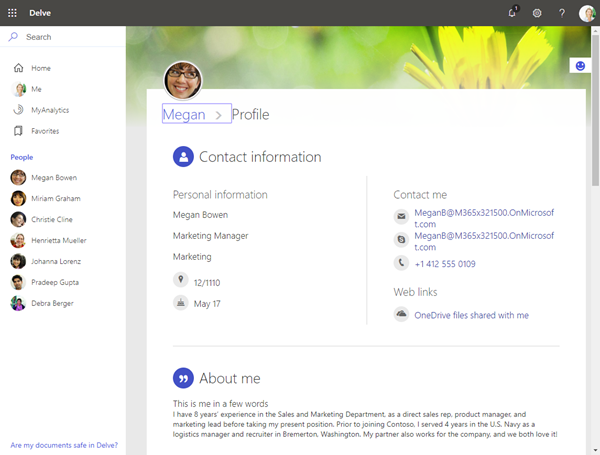
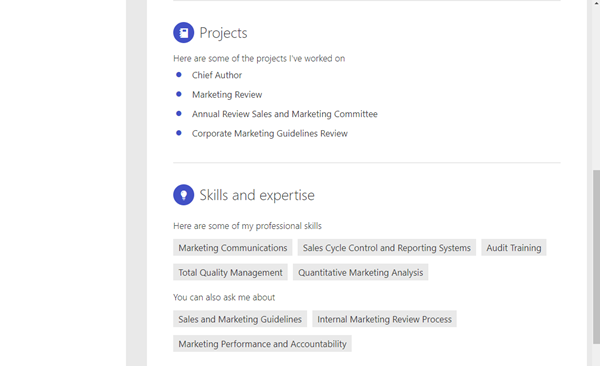
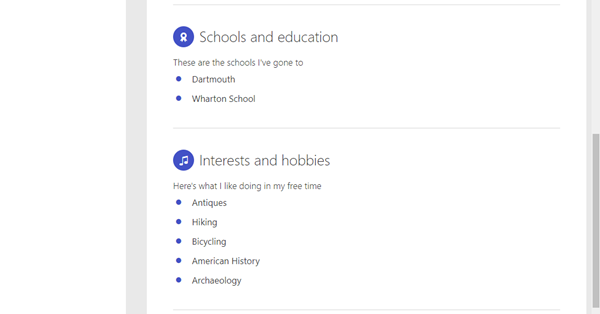
How to add custom user properties as a title, or more person details as a LinkedIn URL or a Blog URL, or information about a cost center or additional contact details? Well, this can be accomplished in the SharePoint Admin center as here.
Add new user profile properties in SharePoint
You need to be a Global Admin in that Office 365 Tenant. Open a browser and the SharePoint Admin center.
https://MYTENANT-admin.sharepoint.com/_layouts/15/tenantprofileadmin/manageuserprofileserviceapplication.aspx
Now, navigate to user profiles in the left menu and open Manager User Properties in the People category as shown here.
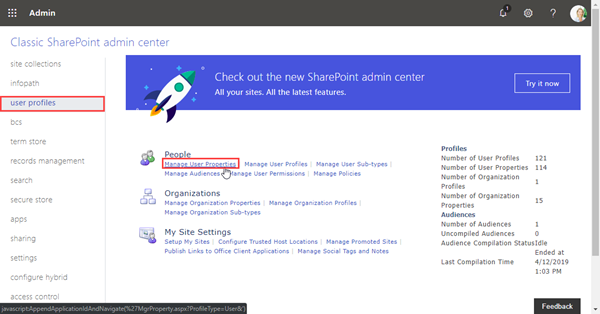
As the menu reveals, we can manage the user properties in here and add new properties and new sections for all user profiles.

First, we create a New Section named "More"... (of course, you can be more creative and add multiple sections for additional user fields).
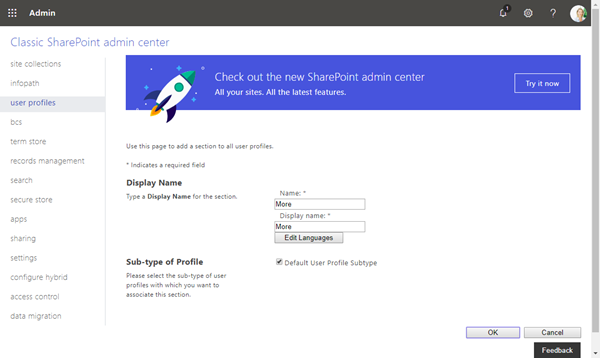
Now, let´s add a new user property of type "string" named CostCenter.
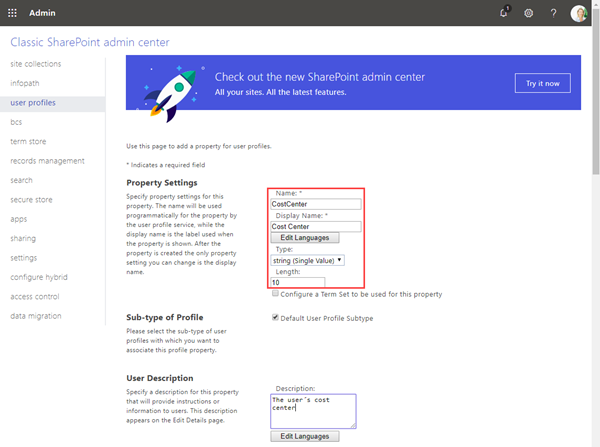
Important: Scroll down and set the Policy Settings to "Everyone" and check the Display Settings "[x] Show in the profile properties section of the user's profile page" and "[x] Show on the Edit Details page" as follows. Usually, it´s a good idea to set "[x] Allow users to edit values for this property" as well to let each user modify this property.
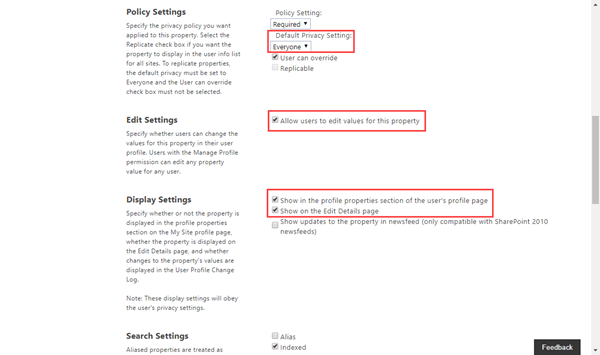
Click OK at the end of the page to save the new user field settings. The new user property is now available.
Fill the new user property
Now, when the new field exists, we can fill it with data. Return to the SharePoint Admin center and open Manage User Profiles.
https://MYTENANT-admin.sharepoint.com/_layouts/15/tenantprofileadmin/ProfMngr.aspx?ConsoleView=Active&ProfileType=User
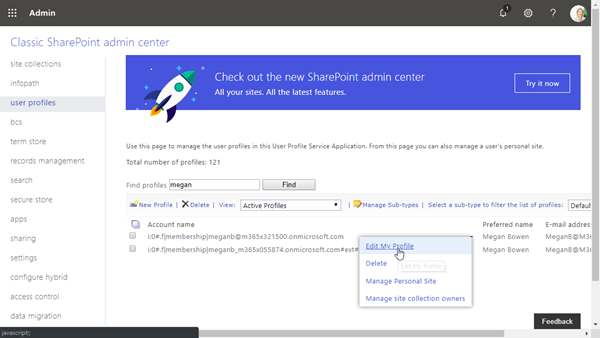
So, we can add data for a user, in our sample, we add a cost center at the end of the user profile page for Megan.
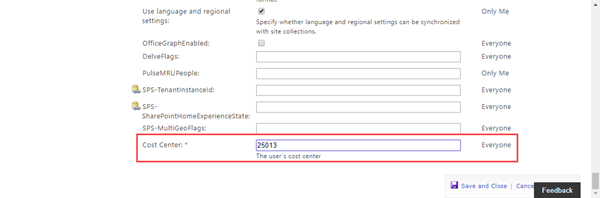
Save and Close and check the result...
Check in Delve
The new user data is shown in Delve at the end of the use profile in a category Additional Information as follows.
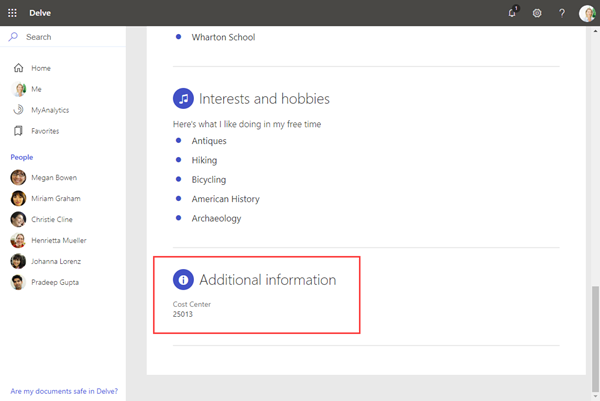
So, user data shown is Delve comes from Azure Active Directory, Exchange Online (as the UPN and the user picture) and from the SharePoint user profile. Delve combines data from these services and presents it in the Delve app.
Add and edit the user properties in the SharePoint Admin center
You can add multiple custom user properties of various types as described above. Then, these properties can be filled in the Manage User Profiles for every user as before.
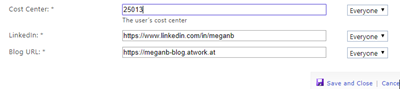
The data will instantly be shown for that user in Delve.
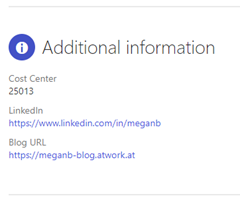
Edit your own user properties
If set, every user can modify the custom settings out of Delve. Here, I did it with my own user by clicking Edit.
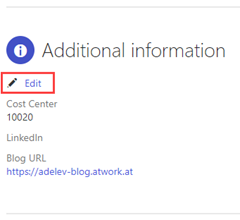
When clicked, the Additional information properties are available in the Edit Details page in the "More" category as here...
https://MYTENANT-my.sharepoint.com//_layouts/15/editprofile.aspx?UserSettingsProvider=...

...and are shown as defined.

Again, the changes are shown in the Delve user profile.
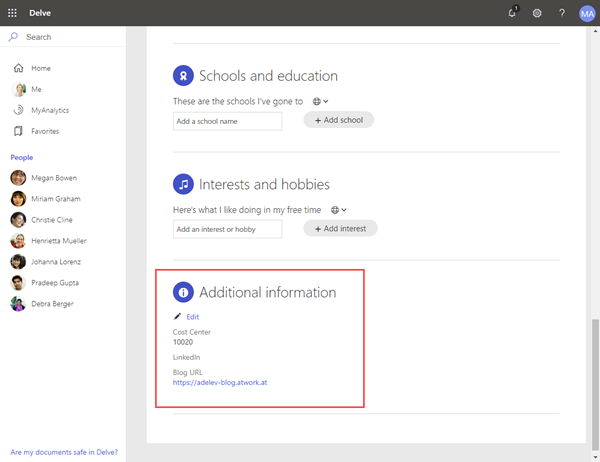
You cannot modify the order of the sections in Delve. Custom user properties are always added at the page end in the Additional information section for all users in the tenant. To fill user data from another data source, this can be automated with scripts or functions as well.
Enjoy the customized Delve experience!